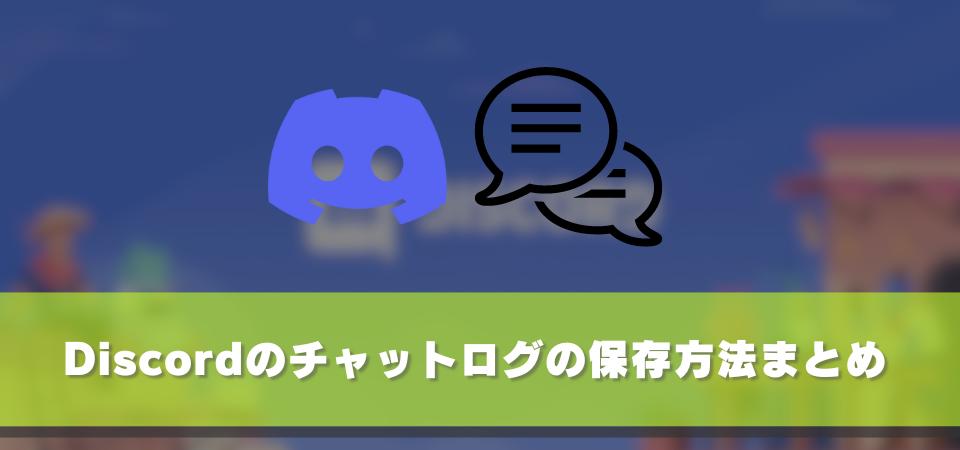Discordのチャットログは「DiscordChatExporter」というソフトを利用することで取得することができます。
Discord自体にはチャットログを取得する機能はついていないため、少し手間ではありますがこの記事ではわかりやすく画像付きで解説しているので、ぜひ参考にしてみてください。
当サイトでは雑談配信に必要なPCスペック・ゲーミングPCのセール情報などPC系に関する情報もまとめているので、気になった方はチェックしてみてください。
Discordのチャットログを保存する方法
Discordのログ保存は「DiscordChatExporter」というソフトが必要となります。
まずはダウンロードページから「DiscordChatExporter」のダウンロードをしてください。
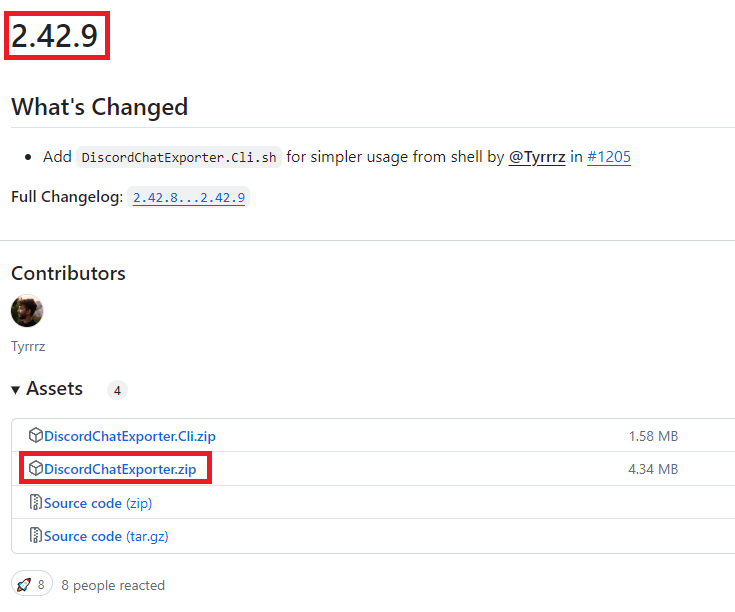
ダウンロードページに飛んだら画像上部赤枠のバージョン部分の場所に移動し、Assetsから「DiscordChatExprter.zip」をダウンロードしてください。
zipをダウンロードしたあと、フォルダを解答したら内包されている「DiscordChatExporter」を起動してください。
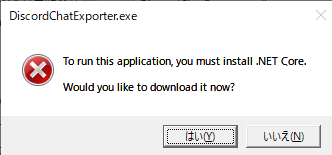
起動の際に、上記のようなエラーがでたら「NET Core」がなくて起動できないというエラーが表示されるので、「はい」を選択してダウンロードページに飛んでダウンロードしましょう。
NET CoreはMicrosoftが提供しているソフトウェアフレームワークなので危険性はありません。
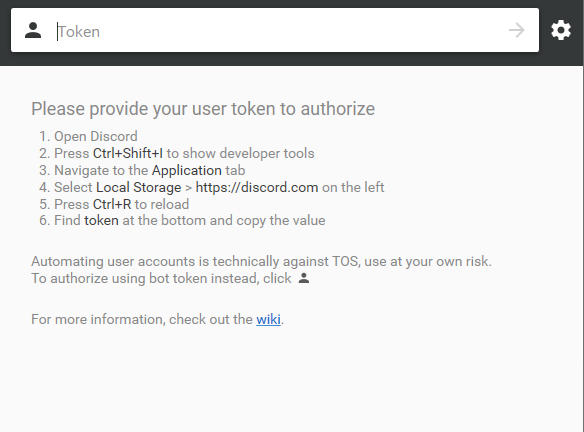
このような画面が表示されれば起動完了です。
Discordの画面を開き、「Shift+Ctrl+Iキー(キーボード)」を同時押ししてください。
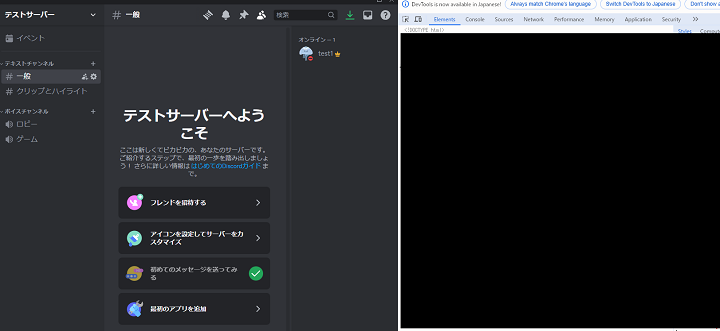
そうするとDiscordの右側に新しく画面のようなものが表示されます(※画像では情報保護のために黒塗りをしています。)
もし「Shift+Ctrl+Iキー(キーボード)」を同時押ししても表示されない場合は、Discordのアップデートを行うか最新機能を試せる「Discord Canary」をダウンロードして試してみてください。
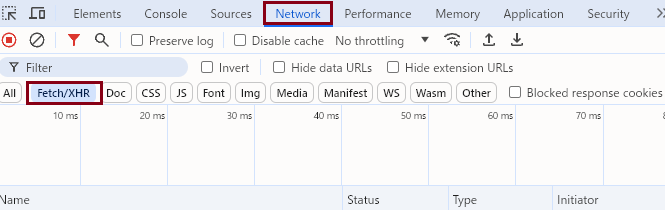
出てきた画面の上部タブの「Network」を選択し、Filter下ぐらいにある「Fetch/XHR」を選択してください。
その後、Discord内の適当なテキストチャンネルをクリックすると、右画面の中の「Name」下に適当なファイルが表示されるので任意のものをクリックしてください。
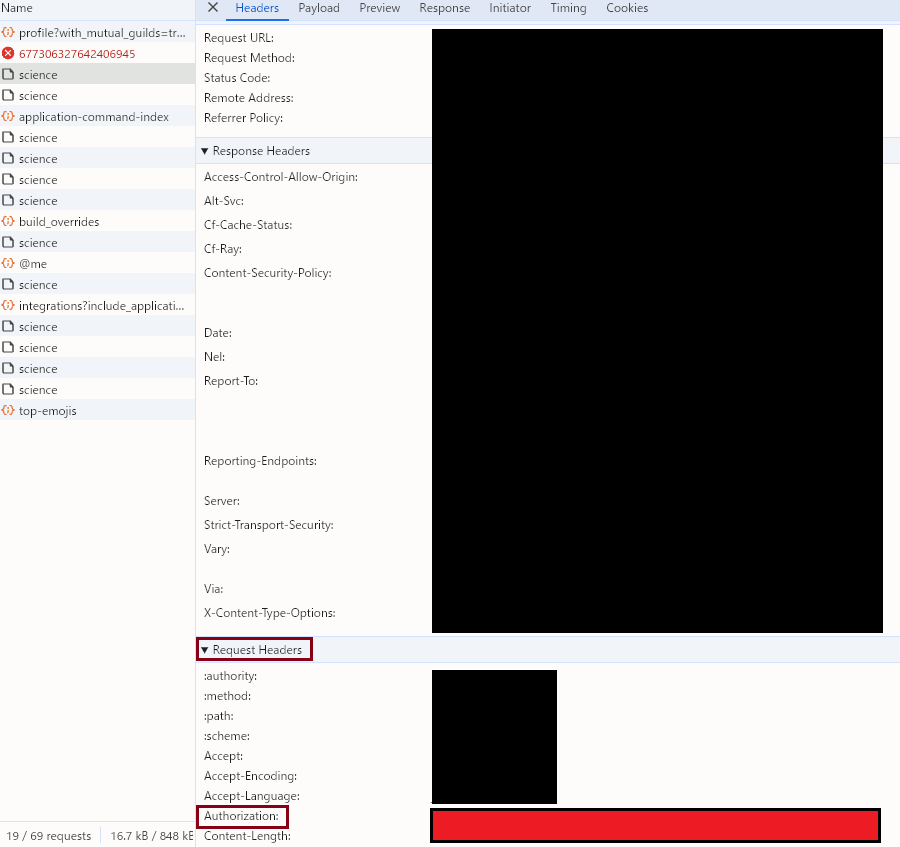
クリックすると上記画像のように表示されるので、「Request Headers」の「Authorization」に表示されている文字列をコピーしましょう。
Step2で開いた「DiscordChatExporter」を画面を再度開き、Tokenと記載されているところに「Authorization」でコピーした文字列を入れてください。
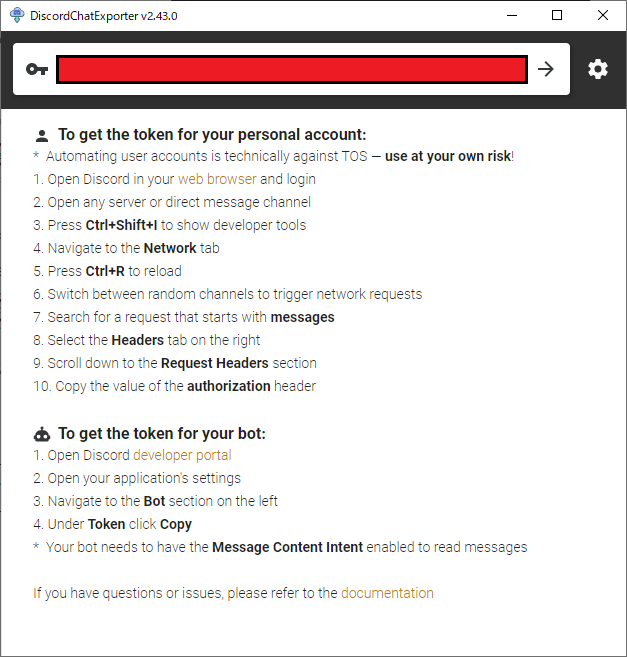
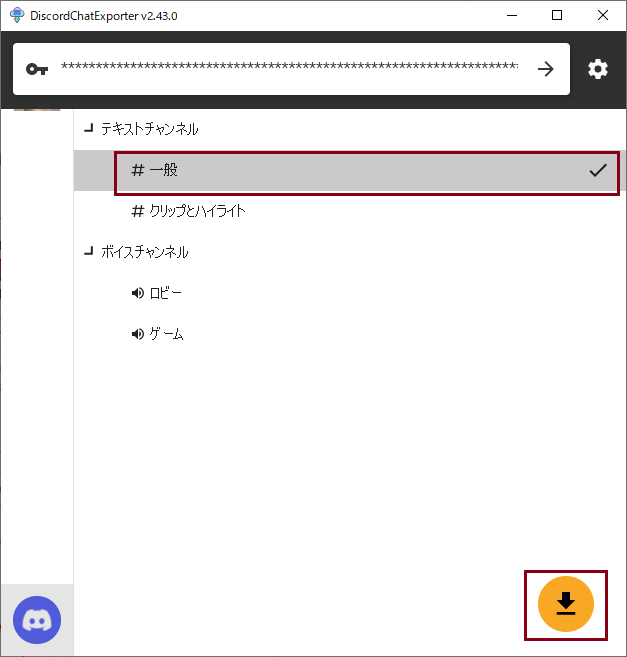
入力後、サーバー一覧が出てくるので、取得したいチャットログのサーバーとチャンネルを選択して、右下のダウンロードボタンを押してください。
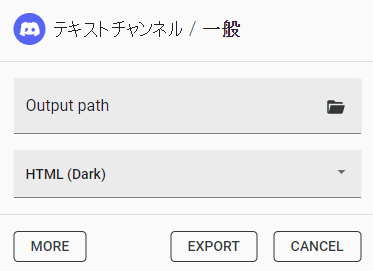
ダウンロードはHTMLやtxt方式などで出力することができるので、好みに合わせてダウンロードしましょう。
個人的にはHTML形式がログを見返しやすくておすすめです。
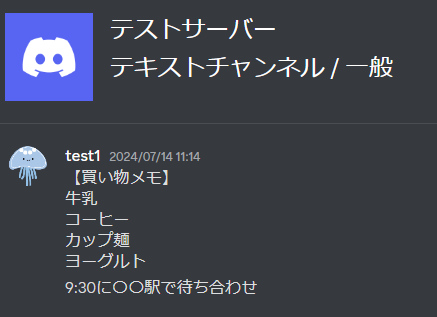
ダウンロードしたHTMLなどを開いて選択したサーバーのチャットログが表示されていれば無事完了です!
Discordのチャットログ保存に関するよくある質問
- DiscordChatExporterは安全ですか?
-
ソフトウェア自体は安全ですが、Discordの個人情報を取り扱うので第三者への画面共有などで表示しないように注意しましょう。
- Discordのチャットログはソフトを使わないと取得できませんか?
-
DiscordのチャットログはDiscordChatExporterが必要になります。
Discord自体にはチャットログを取得する機能はありません。
- Discordのログはいつまで保存されますか?
-
基本的には削除や運営に消されない限りは永久的に保存されます。
- DiscordChatExporterで取得したログは管理者にバレる可能性はありますか?
-
サーバーの監査ログには取得などの通知は表示されないので、基本的にバレることはありません。
- Discordの過去のチャットログは遡れますか?
-
Discord内にある検索機能を利用することで簡単に遡れます。