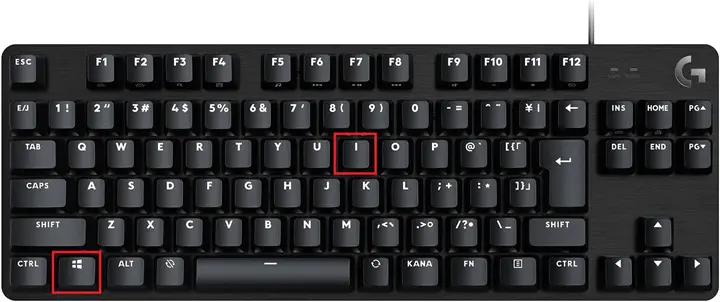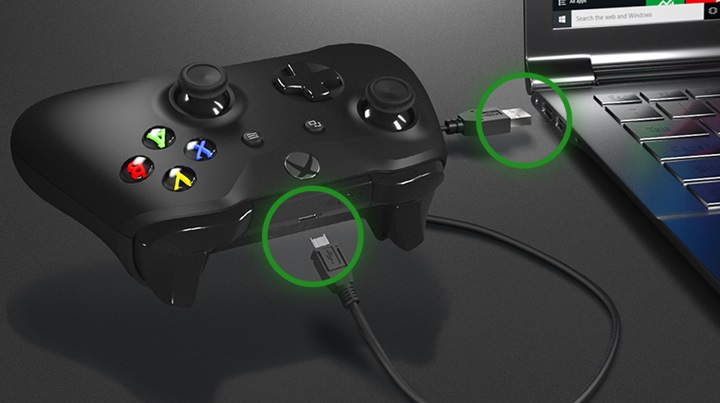記事の要点はこちら!
『パルワールド』はキーマウだけではなくコントローラーでも操作可能なゲームです。
この記事ではパルワールドでコントローラーを使用する方法やパルワールドでコントローラーを使用する際のポイントについて解説するので参考にしてください。
以下の記事にて『パルワールド』用ゲーミングPCのおすすめも紹介しているので、PC版で遊びたい方は参考にしてください。

『パルワールド』はコントローラーでプレイできる?
- Xbox用コントローラー
- PS4用ワイヤレスコントローラー
- switch用コントローラー
- PCゲーム用コントローラー
結論、『パルワールド』はコントローラーでプレイ可能です。
PCゲーマーによく使用されている「Xboxコントローラー」や「PS4向けコントローラー」はもちろん、「switchコントローラー」や「PCゲーム向けコントローラー」と販売されているほぼ全てのコントローラーに対応しています。
他デバイスでTPSやFPSをプレイしていた方なら簡単に馴染める操作設定になっており、操作も多くないためボタン数も十分です。
コントローラーを接続する方法
- 行動範囲が制限されない
- どんな姿勢でもプレイ可能
- 充電が切れると使えない
- 電池切れが発生しない
- ケーブルを繋ぐだけで簡単にセットアップできる
- 行動範囲が制限される
コントローラーの接続方法は「無線/有線」の二種類あり、それぞれメリット・デメリットが異なります。
有線は行動範囲が制限されますが遅延が発生しにくく、ケーブルを繋ぐだけで使用可能になるのでデバイス初心者の方でも扱いやすいです。
無線は充電が切れると動作しなくなる欠点がありますが、PCから離れていてもゲームを遊べるので行動範囲が広くどんな姿勢でもプレイできます。
以下にて、それぞれのセットアップ方法を紹介するので参考にしてコントローラーを繋げましょう。
無線(Bluetooth)での接続方法
無線でプレイしたい場合、初めに「Bluetooth接続機能」がPCについているかを確認しましょう。
「Bluetooth接続機能」が付いていないPCの場合、上記商品のようなBluetooth接続用アダプターが必要です。
ここからは、Windows11のPCに無線でコントローラーを接続する方法について、画像付きで解説していきます。
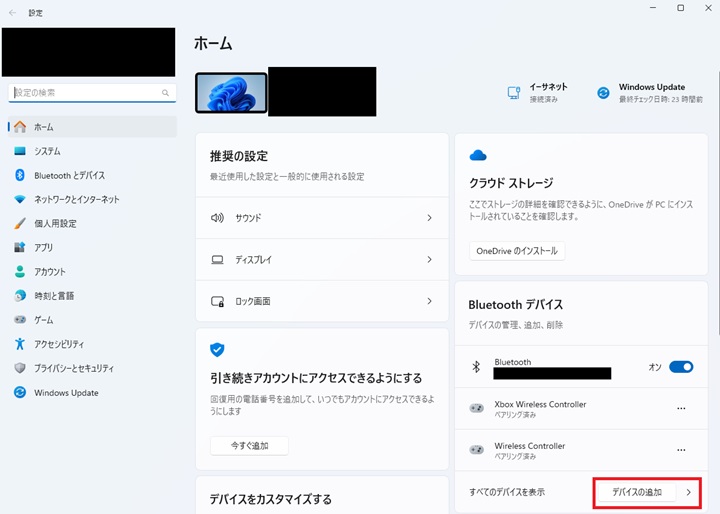
「WINキー」と「Iキー」を同時押しすると設定が開きます。
開いた「設定」の「Bluetooth デバイス」タブに「デバイスの追加」があるので、選択しましょう。
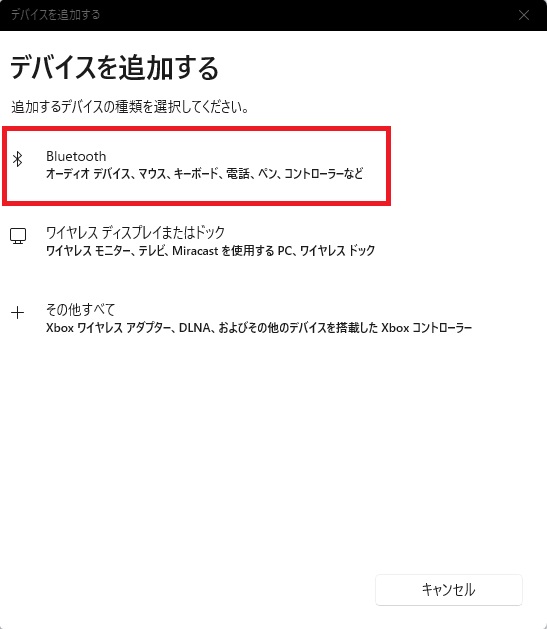
「設定」にて「デバイスの追加」を選択すると「デバイスの追加」のウィンドウが出現します。
「デバイスの追加」ウィンドウの「Bluetooth」を選択しましょう。
使用したいコントローラーのペアリングモードを起動します。
- Xboxコントローラー:コントローラーのペアリングボタン(((()を3秒長押し
- PS4コントローラー:「Shereボタン」と「ホームボタン」をライトバーが点滅するまで同時押し
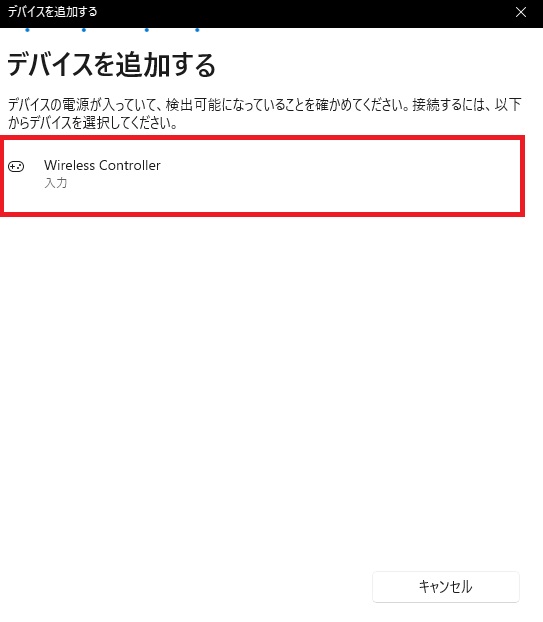
コントローラーがペアリングモードに入ると「デバイスを追加する」ウィンドウにコントローラーが表示されます。
自身が使用するコントローラーが表示されたら選択しましょう。
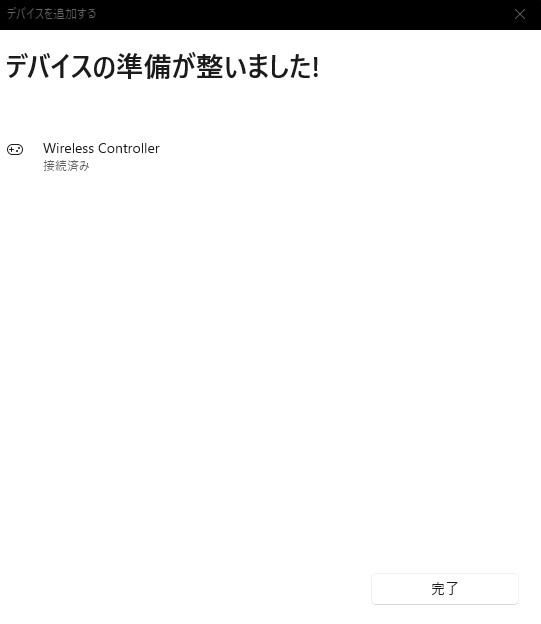
PCとコントローラーのBluetooth接続が完了すると、「デバイスを追加する」ウィンドウに「デバイスの準備が整いました!」と表示されます。
表示されれば接続完了です。
有線(USB)での接続方法
有線でコントローラーを接続する際は、事前にコントローラーとPCを繋ぐケーブルを用意しましょう。
Xboxコントローラーなら「USB to TypeCケーブル」PS4コントローラーなら「USB to MicroUSBケーブル」が必要です。
ここからは、Windows11のPCに有線でコントローラーを接続する方法について、画像付きで解説していきます。
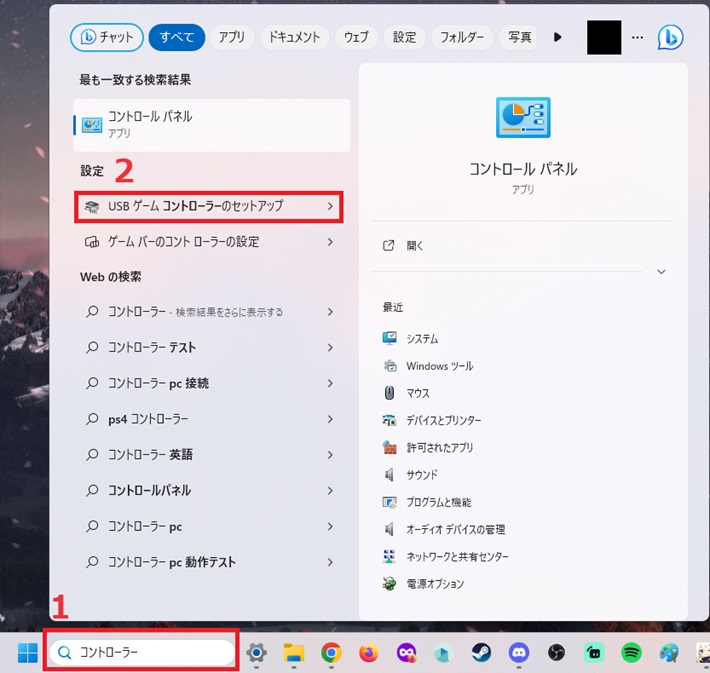
- Windowsボタン右にある検索窓に「コントローラー」と入力
- 入力後に出てくる「USBゲームコントローラーのセットアップ」を選択
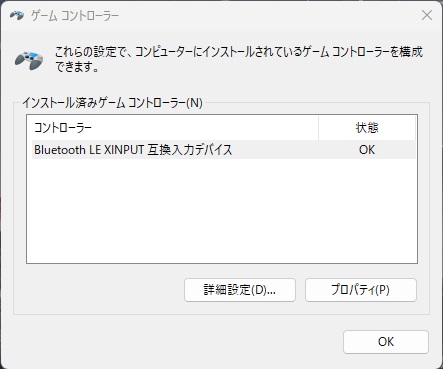
「USBゲームコントローラーのセットアップ」を開くと「ゲームコントローラー」ウィンドウが出現します。
コントローラーが正常に接続されていれば、上記画像のように接続されているコントローラーとそのコントローラーの状態が表示されます。
「ゲームコントローラー」ウィンドウにコントローラーが表示されない場合や状態が「NG」になっていた場合、正常に接続が行われていません。
再度接続しなおす、別のUSBポートに差し替えてみるなどの対応を行ってみてください。
『パルワールド』でコントローラーを使用する際のポイント

コントローラー使用時のポイント
『パルワールド』をコントローラーで操作したい際は、ボタン表記や操作性に注意しましょう。
プレイ中のボタン表記はXbox基準からの変更ができず、Switchのスプラトゥーン等でジャイロ操作に慣れている方の場合、ジャイロに対応したコントローラーを選ぶ必要があります。
プレイ中のボタン表記はXbox基準から変更できない
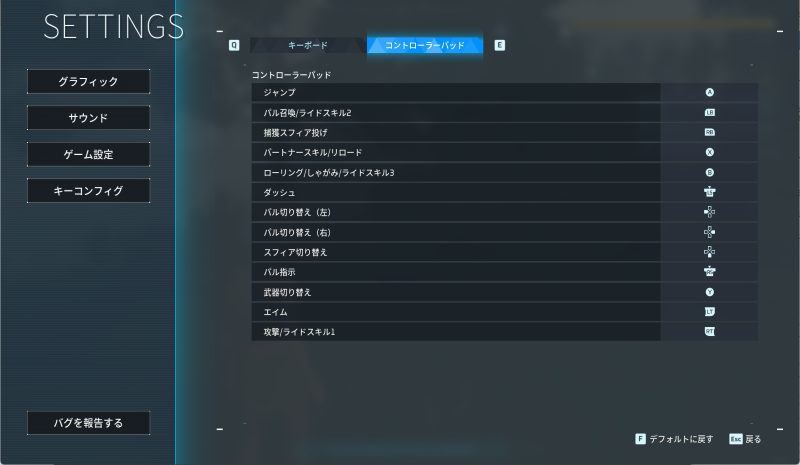
『パルワールド』のボタン表記はXbox基準で作られており、PSボタンやSwitchの配列に変更できません。
PS4/5のプレイヤーは「○△□×」に変更できない点に注意しましょう。
Switchコントローラーに慣れている方も「AB/XY」の位置がXboxコントローラーでは逆に表示されているため、慣れが必要です。
どうしてもPS表記でプレイしたい方は、PSS表記に変更するMODがあるためMOD導入を検討しましょう。
以下記事にて詳しいMODの導入方法を解説していますので、気になる方は参考にしてください。

ジャイロを使いたいならSwitchのプロコンがおすすめ
Switchに採用されている操作方法「ジャイロ」を使用する場合、Switchのプロコンでプレイするのがおすすめです。
SwitchのプロコンはSteam側の設定で「ジャイロ」をONにすれば、ゲーム内で「ジャイロ」を使用できます。
スプラトーン等でジャイロ操作に慣れている方はSwitchのプロコンを使用しましょう。
ボタン配置はゲーム内で変更可能
ボタン配置はゲーム内のキーコンフィグで変更できます。
自身の操作感にボタン配置が合っていないと感じる方は早めに変更しましょう。
以下の記事ではボタン配置を含むパルワールドの操作方法について詳しく紹介していますので、あわせて参考にしてください。

コントローラーが認識しない・反応しない場合の原因と対処法
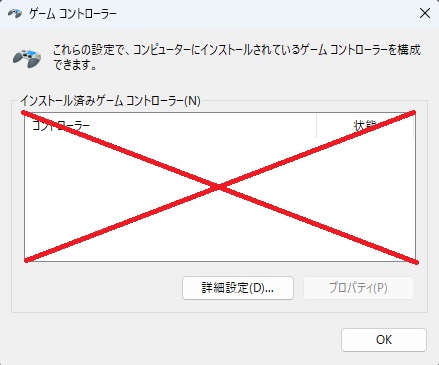
『パルワールド』でコントローラーが認識されない、反応しない際は使用しているPC/コントローラーの確認や公式のバグ情報を調べましょう。
以下にて詳しく解説します。
SteamやXbox Game Passに非対応のコントローラーを選んでいる
- Xbox用コントローラー
- PS4用ワイヤレスコントローラー
- switch用コントローラー
- PCゲーム用コントローラー
「Steam」や「Xbox Game Pass」非対応のコントローラーを使用していると、『パルワールド』にてコントローラーが使用できません。
非対応コントローラーの数は非常に少ないですが、不安な方は上記のコントローラーを購入しましょう。
PCと正しく接続されていない
PCとコントローラーが正常に接続されていないと、ゲーム内で操作ができません。
以下にて確認方法を解説します。
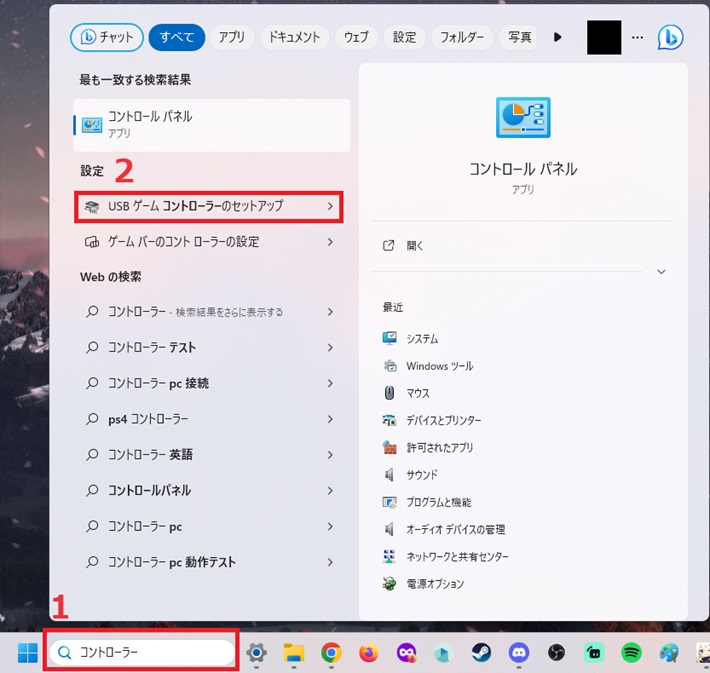
- Windowsボタン右にある検索窓に「コントローラー」と入力
- 入力後に出てくる「USBゲームコントローラーのセットアップ」を選択
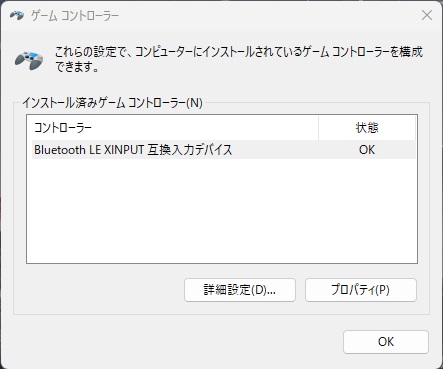
「USBゲームコントローラーのセットアップ」を開くと「ゲームコントローラー」ウィンドウが出現します。
コントローラーが接続されていれば、上記画像のように接続されているコントローラーとそのコントローラーの状態が表示されます。
「ゲームコントローラー」ウィンドウにコントローラーが表示されていない場合や状態が「NG」になっていた場合は正常に接続が行われていません。
パルワールド自体に不具合やバグが発生している
『パルワールド』のゲームやサーバー自体に不具合が発生し、コントローラーが使用できなくなっている場合があります。
PCの接続が正常に行われていて、『パルワールド』に対応しているコントローラーを使用している際は、公式のX等で最新の情報を確認しましょう。
『パルワールド』でコントローラーは使える?まとめ
記事のまとめはこちら!
- 『パルワールド』でコントローラーは使用可能
- ボタン表記がXbox基準なので注意
- 「ジャイロ操作」で遊ぶならSwitchのプロコン推奨
『パルワールド』はコントローラー操作が可能なゲームです。
コントローラーのボタン表記はXbox基準なので、PS基準やSwitch基準のボタン表記に慣れている方は注意しましょう。
「ジャイロ操作」で遊びたい場合、Switchのプロコンを使用するのがおすすめです。
以下の記事にて『パルワールド』用ゲーミングPCのおすすめも紹介しているので、PC版で遊びたい方は参考にしてください。