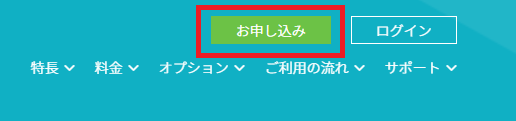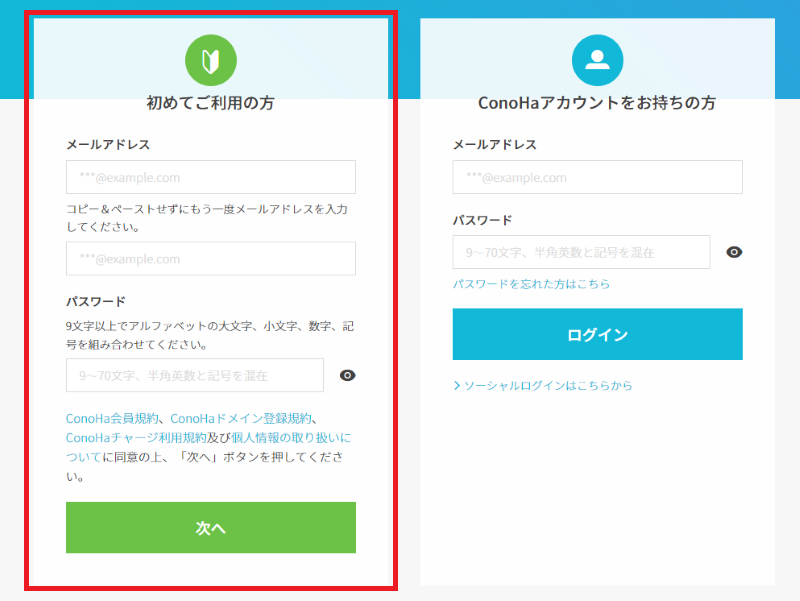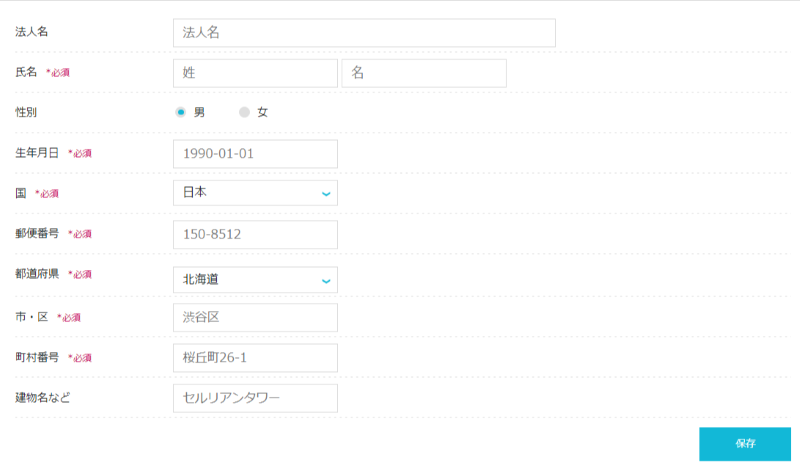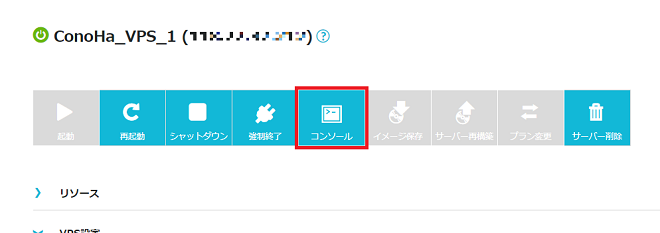記事の要点はこちら!
パルワールドでは、専用サーバーを立てることで任意のメンバー(最大32人)と一緒にプレイできます。
しかし個人でサーバーを立てる場合、「専門知識が必要で初心者には難易度が高い」「PCをずっと起動し続けないといけない」など、懸念点もあります。
この記事では初心者に向けたパルワールドでサーバーを立てる方法について、画像付きでわかりやすく説明していきます。
\手っ取り早く手順を知りたい方はこちら!/
以下の記事では、パルワールドのおすすめゲーミングPC&推奨スペックを紹介していますので、あわせて参考にしてください。

『パルワールド』でサーバーを立てるならConoHa VPSがおすすめ
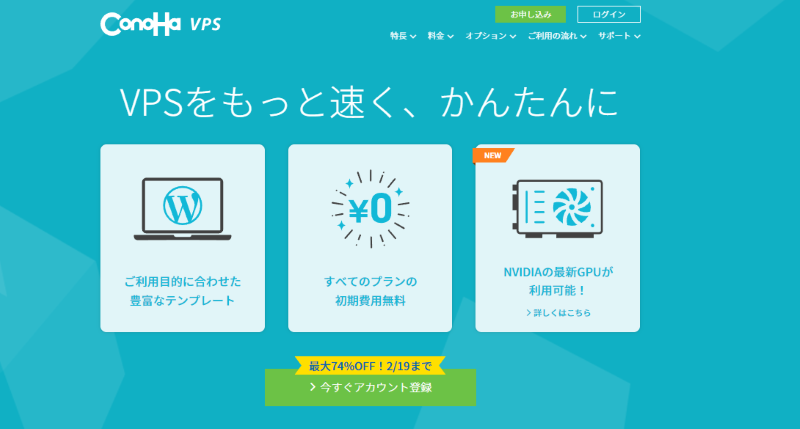
- 初心者でも簡単にサーバー構築が可能
- 24時間安定してサーバーを起動し続けられる
- PCを1台しか持っていない場合、負荷を分散できる
- 公式のサポートを受けられる
- レンタル費用が発生する
『パルワールド』でサーバーを立てる場合は、VPS(仮想専用サーバー)サービスであるConoHa VPSを利用するのがおすすめです。
ConoHa VPSはパルワールド専用のテンプレートが用意されており、サーバー構築が初めての方でも簡単に設定できます。
さらにサーバー用のPCを用意する必要がなく、24時間安定してサーバーを起動し続けられます。
一方で、個人でも無料でサーバーを立てること自体は可能ですが、構築に専門知識が必要です。
また、常にサーバー用PCを起動させ見張っておく必要があるため、手間や電気代がかかります。
初心者でも簡単に『パルワールド』でサーバーを立てたいなら、ConoHa VPSがおすすめです。
『パルワールド』で専用サーバーを立てる手順
『パルワールド』で専用サーバーを立てる手順
- ConoHa VPSに契約する:目安時間5分
- ConoHa VPSでサーバーの設定を確認する:目安時間10分以内
- パルワールドでIPアドレス・ポート番号を入力する:目安時間3分
ここからは『パルワールド』で専用サーバーを立てる手順について、画像付きで順番に解説していきます。
1.ConoHa VPSに契約する
サーバーを立てるための事前準備として、まずはConoHa VPSに契約しましょう。
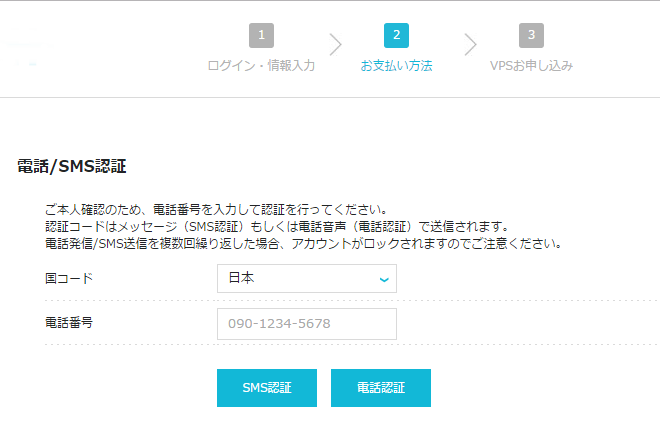
電話もしくはSMS認証を行います。
国コードを「日本」に設定し、電話番号を入力したあと、認証を行ってください。
手軽に認証を行いたいなら、数秒で認証コードが届く「SMS」認証がおすすめです。
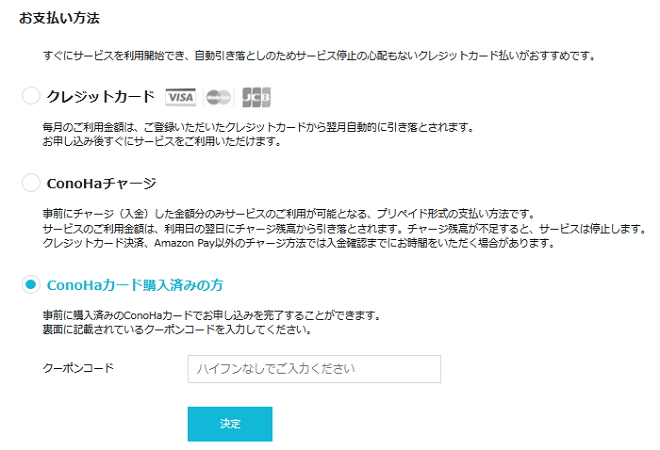
任意の支払い方法を選び、次へ進みます。
クレジットカードを持っていない方は、ConoHaチャージでのお支払いがおすすめです。
ConoHaチャージで使える、カード以外の支払方法
- Amazon Pay
- PayPal
- 各種オンライン決済サービス
- 銀行決済
- コンビニ支払い
ConoHaチャージではクレジットカード・デビットカード以外に、上記の支払い方法が使えます。
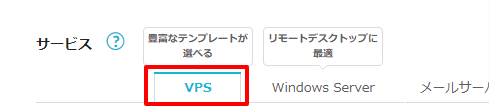
「VPS」をクリックし、料金プランやスペックを選びましょう。
パルワールドを快適にプレイする場合は、なるべく16GB以上のメモリを推奨いたします。
4GB以下のプランでは、パルワールドのテンプレートを利用できないため注意しましょう。
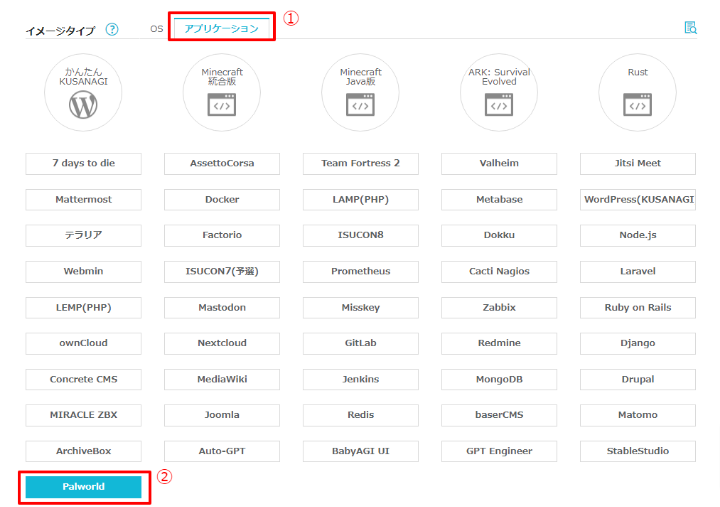
イメージタイプの「アプリケーション」から「Palworld」を選択します。
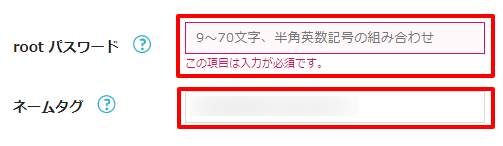
任意のrootパスワード・ネームタグを入力すると、決済画面が表示されます。
支払が完了すると、VPSが作成されます。
『ConoHa VPS』の契約方法については完了です。
2.ConoHa VPSでサーバーの設定を確認する
ConoHa VPSの契約が完了したら、パルワールド用に専用サーバーの設定を行いましょう。
あらかじめテンプレートが用意されているので、簡単な手順で作成可能です。
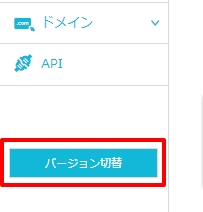
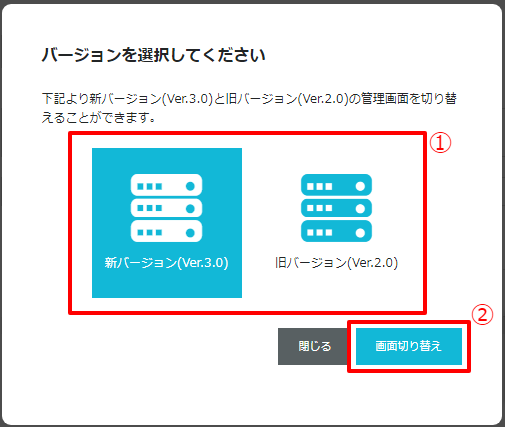
ConoHa VPSにログインし、管理画面で「バージョン切り替え」をクリックします。
バージョン選択画面が表示されますので、「新バージョン」が選ばれていた場合は「旧バージョン」を選択し「画面切り替え」をクリックしてください。
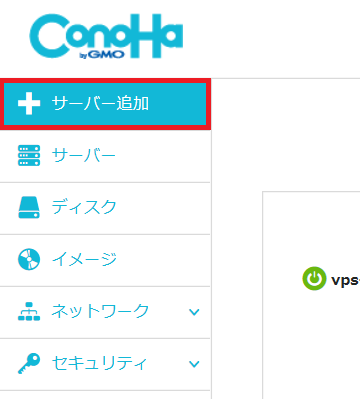
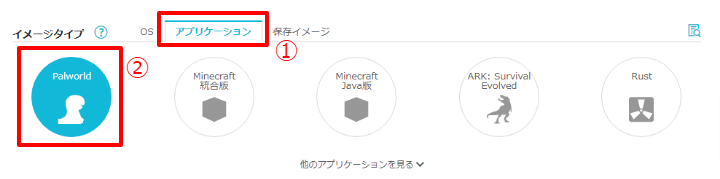
画面左部メニューの「サーバー追加」をクリックし、アプリケーションの「Palworld」をクリックします。
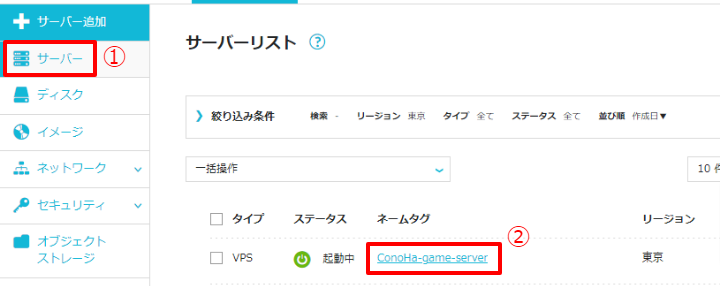
サーバーをクリックし、該当のネームタグをクリックします。
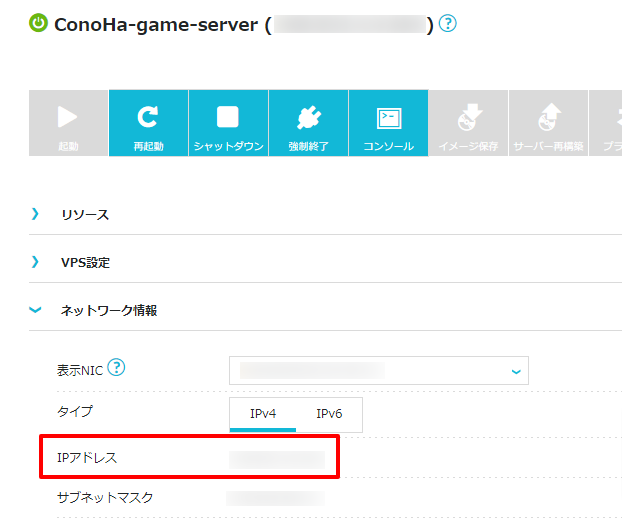
「IPアドレス」の箇所で、IPアドレスを確認しておきましょう。
※あとの手順で使用するため、メモ帳などにコピペしておくのがおすすめです。
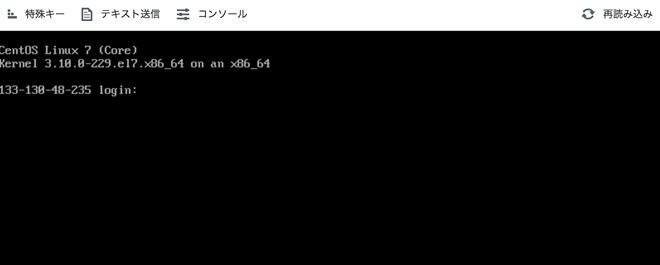
コンソールが起動すると上記画像のように黒い画面が表示されます。
「login:」と表示されていることを確認し、上部の「テキスト送信」をクリックします。
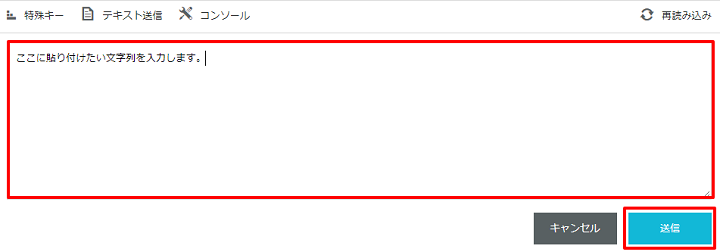
文字を入力する画面が開きますので、rootと入力し、「送信」をクリックします。
コンソール上で「Password:」とパスワードを求められますので、再度「テキスト送信」をクリックします。
契約時に入力したrootパスワードを入力して、送信をクリックしてください。
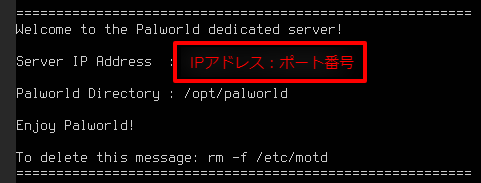
ログインが成功すると、コンソールが上記の画面になります。
「Server IP Address」という箇所に、IPアドレス:ポート番号が表示されますのでメモしておきましょう。
ConoHa VPSでサーバーの設定を確認する手順については、以上です。
3.パルワールドでIPアドレス・ポート番号を入力する
ここからはパルワールドの画面で、作成した専用サーバーに参加する手順について解説していきます。
他の人が作ったサーバーに参加する場合も同様の手順ですので、チェックしてみてください。
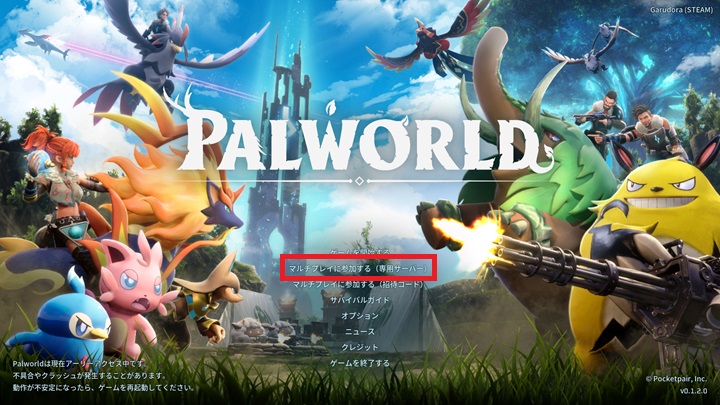
パルワールド起動直後のタイトル画面で、「マルチプレイに参加する(専用サーバー)」をクリックします。
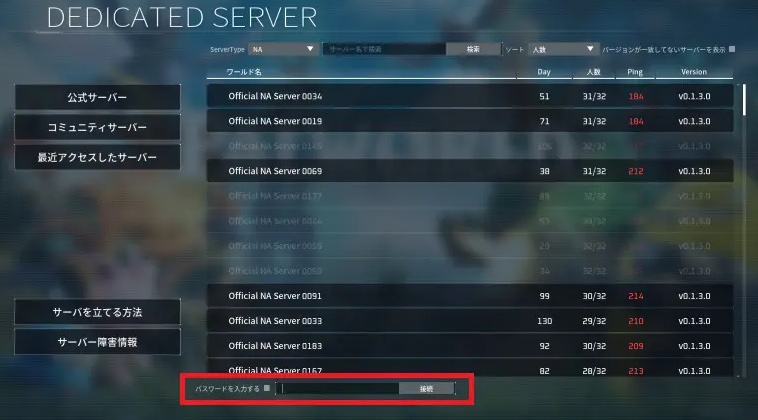
画面下部の赤枠の箇所に、専用サーバーのIPアドレスとポート番号を入力し「接続」をクリックします。
キャラクターの作成画面が表示されれば、サーバーへの接続は成功です。
お疲れさまでした!
『パルワールド』でサーバーに参加して遊ぶならゲーミングPCがおすすめ

パルワールドで専用サーバーに参加して遊ぶ場合は、ゲーミングPCを選ぶようにしましょう。
パルワールドのプレイには、グラフィックボード(画像や映像の描写を行うパーツ)の搭載が必須です。
- 処理落ちを起こしてしまい快適にプレイできない
- 大規模建築を行うとクラッシュしてしまう
- そもそもゲームの起動ができない
ビジネス用の一般向けPCなどでパルワールドを起動すると、スペックが足りずに快適にプレイできません。
NEXTGEAR JG-A5G6T

価格:144,800円
| コスパ | |
| スペック寿命の長さ | |
| おすすめ用途 | ゲーミングPC初心者 コスパの高いモデル |
| CPU | Ryzen 5 4500 |
| グラボ | GeForce RTX 4060 Ti |
| メモリ | 16GB |
| ストレージ | 1TB NVMe SSD |
特に専用サーバーに参加してマルチプレイを行うと、オフラインよりさらに負荷が増えるため、RTX4060Ti以上を搭載したモデルがおすすめです。
パルワールドのおすすめゲーミングPC&推奨スペックを紹介した記事もありますので、PC版の推奨スペックをもっと知りたい方はぜひ参考にしてください。

『パルワールド』でサーバーを立てる際によくある質問と回答
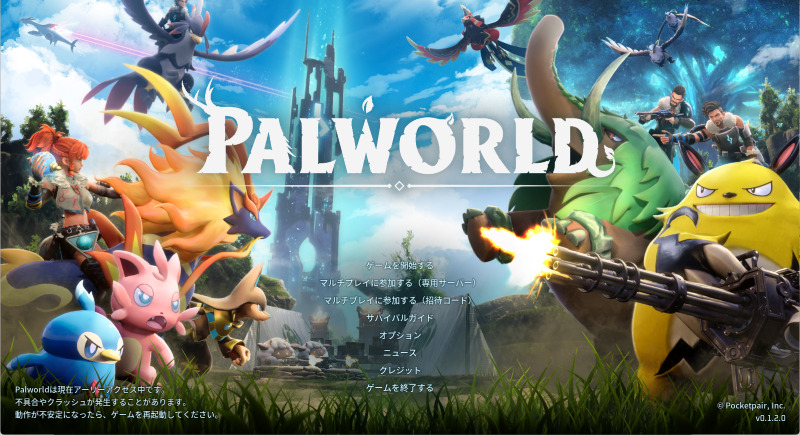
ここからは、『パルワールド』でサーバーを立てる際によくある質問と回答について、紹介いたします。
特に気になる人が多い質問をまとめていますので、ぜひ参考にしてください。
無料レンタルサーバーでも、パルワールドのサーバー構築は行える?

結論、無料レンタルサーバーでもパルワールドのサーバー構築自体は可能です。
ただし無料レンタルサーバーではパルワールド用のテンプレートなどが提供されていないため、サーバー設定を一から行う必要があり、難易度が高いでしょう。
さらに無料レンタルサーバーは基本的に利用時間の制限があるため、時間が切れたら再度設定し直す手間が発生します。
なるべく簡単かつ快適にサーバー構築を行いたい場合は、本記事で紹介しているConoHa VPSでの設定がおすすめです。
パルワールドの専用サーバーに入れない場合の対処法は?
- IPアドレス:ポート番号が正しいか再度確認する
- ポートが正しく開放されているかチェックする
- ConoHaのサポートに問い合わせる
専用サーバーに入れない場合、IPアドレスやポート番号が正しく入力されているかをまず確認しましょう。
それでも入れない場合は、サーバーのポートが正しく開放されているかをチェックすると良いでしょう。
ポートが開放されているか確認できるサイトがありますので、うまくいかない場合は確認してみてください。
それでも問題がある場合は、ConoHa VPSのサポートに問い合わせてみるのも選択肢です。
パルワールドのサーバー構築に必要なスペックは?
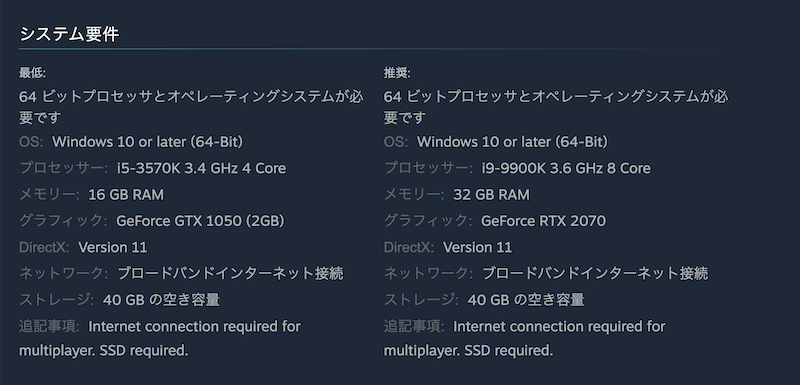
パルワールドの快適なプレイには、最低でも16GB以上のメモリを搭載したサーバーを用意しましょう。
マルチプレイで人数が増えた場合はさらに負荷がかかるため、32GB以上のメモリを搭載していると安心です。
基本的にはConoHa VPSで16GB以上のメモリを選択し、パルワールドのテンプレートを選んでおけば間違いありません。
『パルワールド』サーバーの立て方まとめ
記事のまとめはこちら!
- ConoHa VPSなら、『パルワールド』専用サーバーを簡単に構築できる
- 個人でサーバーを立てる場合、初心者には難易度が高く労力もかかる
- サーバーに参加して快適に遊ぶなら、RTX4060Ti以上を搭載したモデルがおすすめ
『パルワールド』で専用サーバーを立てる場合は、初心者でも簡単に構築できるConoHa VPSがおすすめです。
さらにサーバーに参加してマルチプレイを行う場合、RTX4060Ti以上を搭載したモデルなら快適に楽しめるためおすすめです。
以下の記事では、パルワールドのおすすめゲーミングPC&推奨スペックを紹介していますので、あわせて参考にしてください。

\手順を振り返る場合はこちら!/