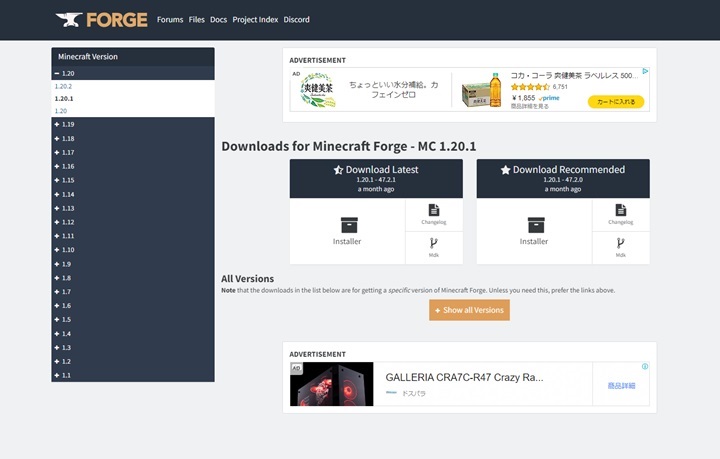記事の要点はこちら!
本記事では『マインクラフト』へMODを導入する方法について解説します。
MODを入れるには前提MODの導入が必要になるので、必ず最初に入れるMODは間違えないようにしましょう。
以下の記事にて『マインクラフト』におすすめのゲーミングPCも紹介しているので、まだパソコンを購入していない方は参考にしてください。

そもそもマインクラフトにおける「MOD」とは?

マイクラにおける「MOD」とは、ユーザーが作った非公式の拡張プログラムです。
通常のマイクラには無かった素材・アイテム・キャラクターの追加やシステムの追加・変更が可能です。
MODを導入すると遊びの幅が増え、通常版とは違った遊び方ができるのでマイクラをより楽しめます。
マイクラにMODを導入するとできること
MODの導入でできることの例
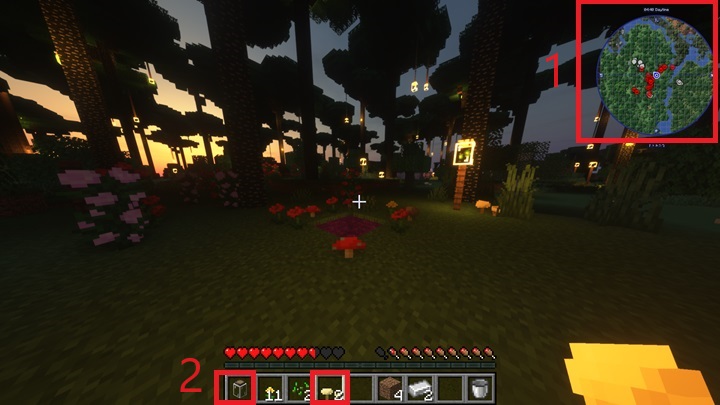
- 軽量化やテクスチャの変更
- 素材やアイテム・生き物を追加
- 見やすいUIに変更・基本機能を便利化
- システムを変更して、新しい仕組みを追加
- ダンジョンや世界を追加
アイテム追加(画像❷)やワールド追加は、通常のマイクラでは登場しない銃や魔法を追加して、利便性ややりこみ度を向上させられます。
軽量化やUI変更は、ゲームプレイの快適性を上げられるMODであり、ミニマップの追加(画像❶)や敵体力の表示など、不便を少なくできます。
システム変更系は元のマイクラとは違うゲーム性に変更可能なMODであり、ドラクエのゲーム性やポケモンのゲーム性でマイクラが遊べます。
マインクラフトに「Minecraft Forge」「MOD」を入れる方法
マイクラにMODを導入するには、全てのMODを動かす前提MODとなる「Minecraft Forge」を入れる必要があります。
そのため、まずは「Minecraft Forge」の導入方法から紹介します。
初めにMinecraft Forgeを入れる
「Minecraft Forge」とは、MODプレイに必須となる前提MODと呼ばれるものです。
全てのMODが「Minecraft Forge」を介して読み込まれるため、導入されていないとMODをいくら入れても通常のマインクラフトが起動します。
MODプレイを行う場合、最優先で「Minecraft Forge」を導入しましょう。
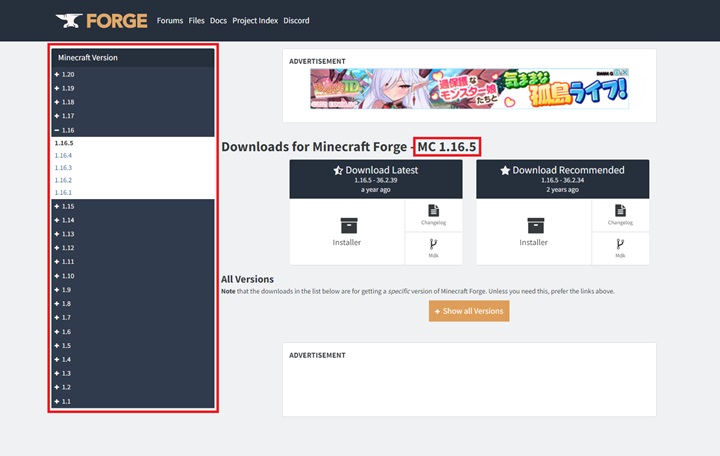
サイト左から自身が導入するMODが対応している『マインクラフト』のバージョンを選択します。
選択すると対応した「Minecraft Forge」のページに飛ぶので、バージョンが合っているかを確認しましょう。
※本記事では1.16.5で進行します。
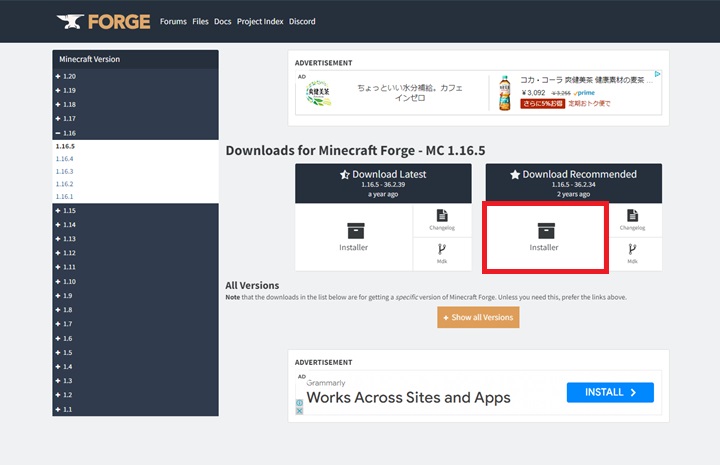
「installer」をクリックします。
昔のバージョンを選んでいると「Latest」版と「Reccomended」版の2つがありますが、「Reccomended」版が推奨されています。
特別な理由がない場合は「Reccomended」版をダウンロードしましょう。
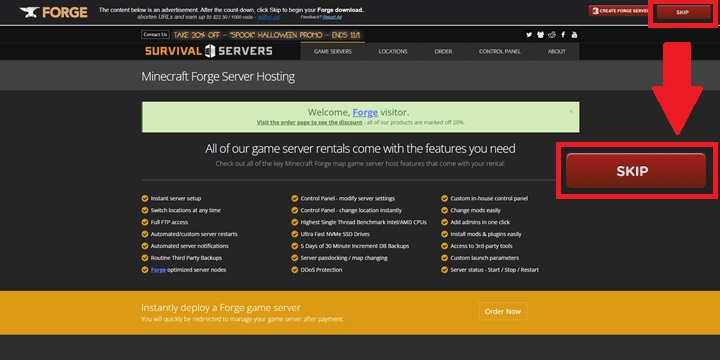
STEP3でクリック後サイトが開くので、そのサイトの右上にある「SKIP」を選択するとインストーラーのダウンロードが開始されます。
ダウンロード完了まで待ちましょう。
※右上にある「SKIP」以外はクリックしないように注意して下さい。

「forge-○.○○.○-installer.jar」というファイルがダウンロードされているので、開きましょう。
○.○○.○には対応バージョンが入ります。
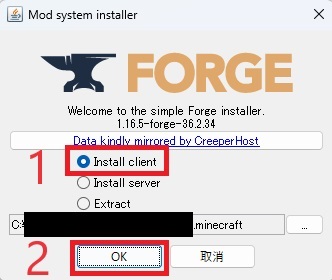
- 「Install client」が選択されているのを確認。されていなかったら変更を行う。
- 「OK」をクリック
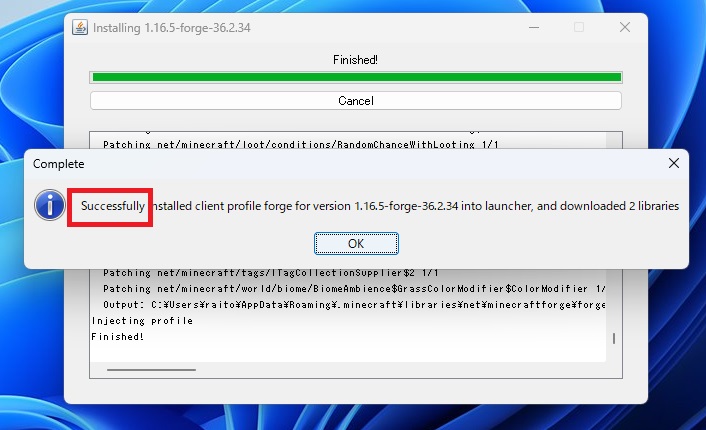
STEP6にて「OK」を押すと、自動的に「Minecraft Forge」に必要なファイルがダウンロードされるので、待ちます。
上記画像の画面が表示され「Successfully」と表示されていたら「Minecraft Forge」の導入成功です。
次にMODをマイクラに導入する
無事「Minecraft Forge」の導入が完了したら、マイクラにMODを入れていきましょう。
手順を解説します。

導入したいMODをMOD配布サイトからダウンロードします。
本記事では「OpiFine」で解説します。
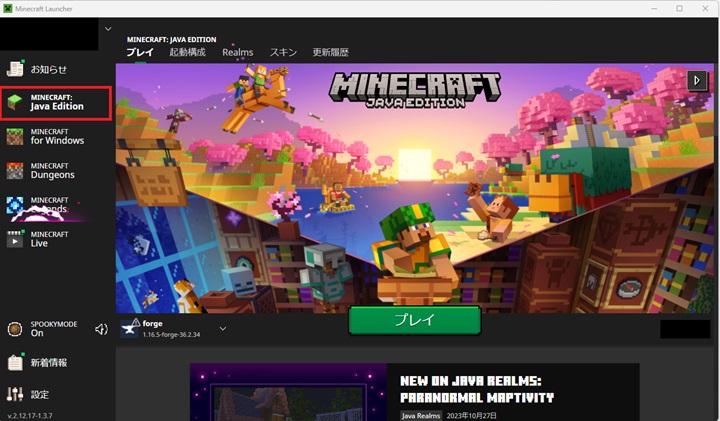
マイクラランチャーを起動して、「Java Edition」を選択します。
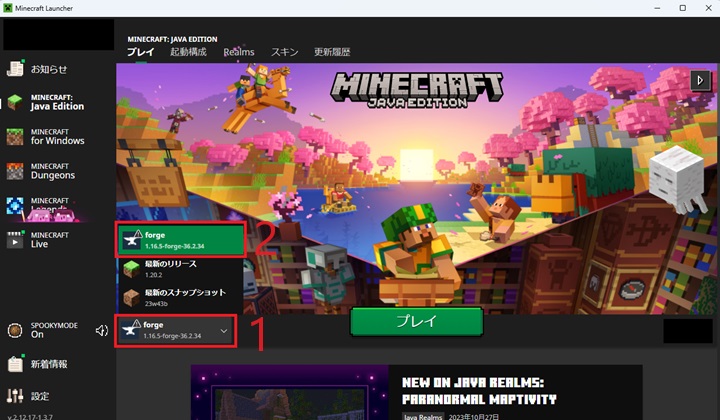
- 左下のバージョン選択をクリック
- 導入した「Minecraft Forge」に変更
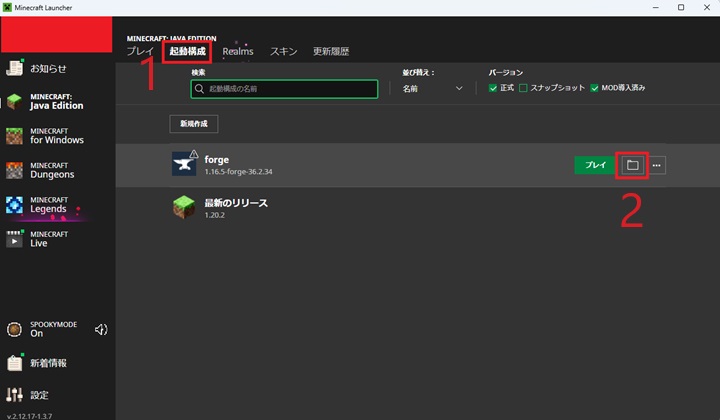
- タブから「起動構成」を選択
- 「Minecraft Forge」のフォルダを開く
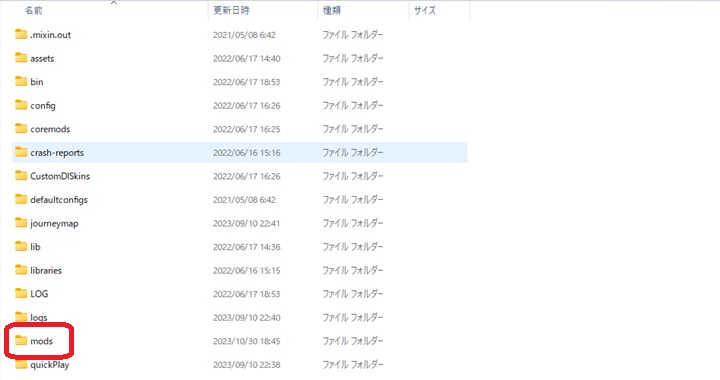
起動構成のファイルを開くと、マインクラフトのフォルダが開くので、その中の「mods」ファイルを開きます。
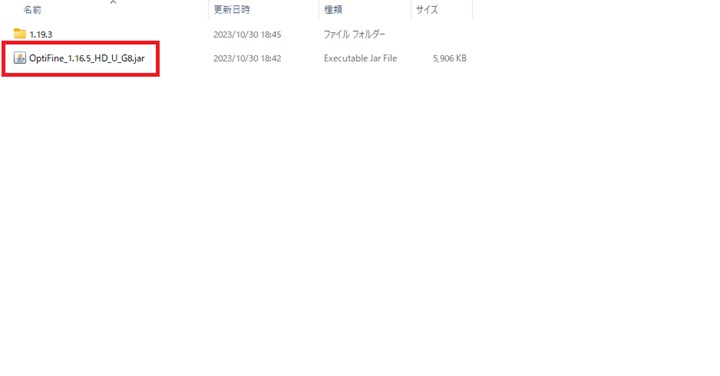
開いた「mods」ファイルにダウンロードしたMODファイルを入れます。
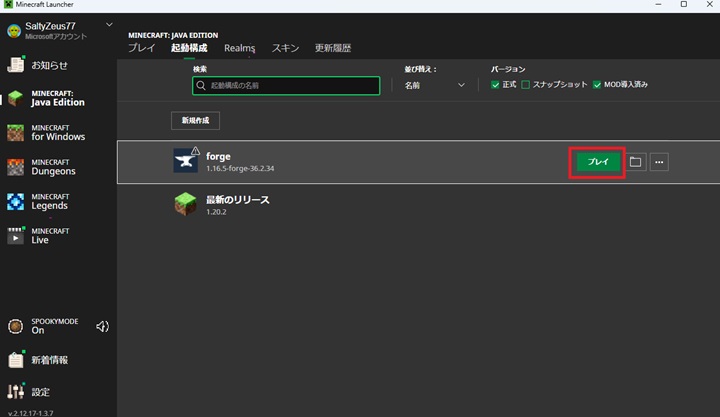
「プレイ」を押して「マインクラフト」を起動します。
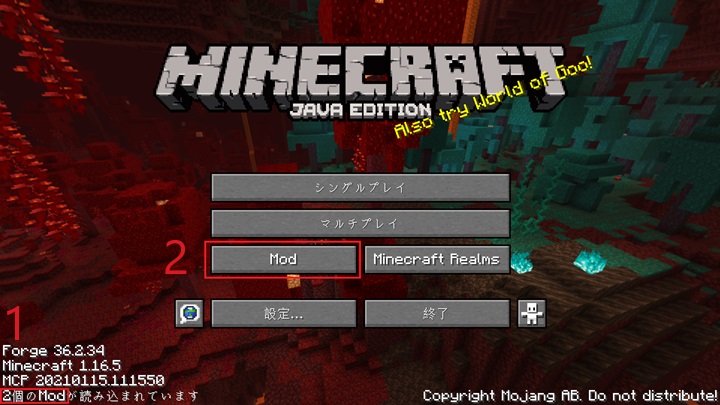
- タイトル画面左下に導入されているMODの数が表示されます
- 「mod」をクリックすると導入されているMODの一覧が見られます
導入したはずのMODが導入されていない場合、バージョンが違うか「Minecraft Forge」以外の前提MODの導入が必要です。
マインクラフトにMODを入れる際の注意点
マインクラフトにMODを入れる際の注意点はこちら
- 導入するMODの対応バージョンと「マインクラフト」のバージョンが一致しているか
- ワールドのバックアップを取っておく
- MODが利用できるスペックのPCを使う
『マインクラフト』のMODは対応バージョンと使用する『マインクラフト』のバージョンが一致していないと、うまく動作しません。
また、PCスペックによってはMODが重すぎて遊べない場合もあるため、MODプレイをする際はスペックが高いPCを使いましょう。
なお、MOD未導入時に遊んでいたワールドをMOD導入後に起動するとクラッシュする可能性があるため、バックアップを忘れずに取っておきましょう。
導入するMODの対応バージョンと「マインクラフト」のバージョンが一致しているか
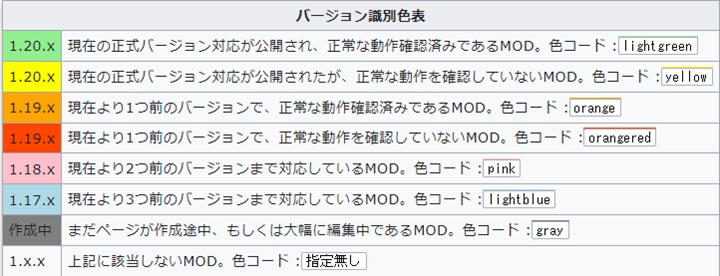
『マインクラフト』のMODは対応バージョンと使用する『マインクラフト』のバージョンが一致していないと、うまく動作しません。
「Minecraft Forge」を始めとする全てのMODの対応バージョンが一致しているのを確認しましょう。
MODがどのバージョンに対応しているのか分からない方は、マインクラフトwikiMOD一覧を参考にしてください。
ワールドのバックアップを取っておく
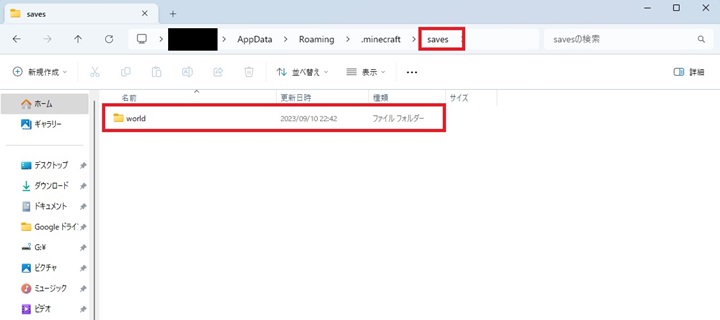
MOD未導入時に遊んでいたワールドをMOD導入後に起動するとクラッシュする可能性があるため、バックアップを忘れずに取っておきましょう。
MODが導入されていないバニラ版で作ったワールドは、MOD導入後に起動するとクラッシュする可能性があります。
導入するMODにもよりますが、大規模MODやゲーム性に変更を加えるMODはクラッシュしやすいです。
バックアップは下記手順で行えます。
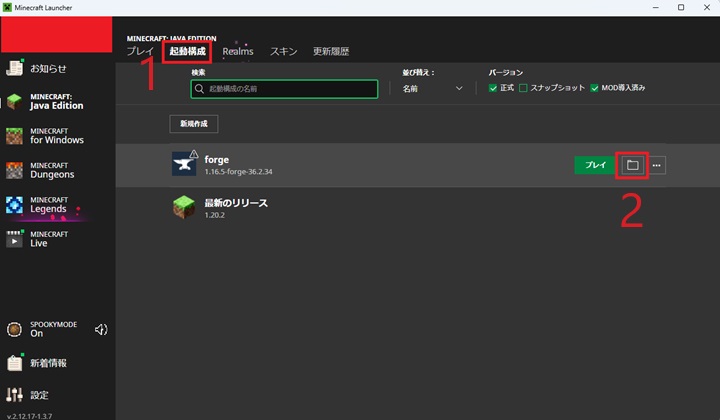
マインクラフトランチャーを起動して、タブ「起動構成」から「フォルダ」を開きます。
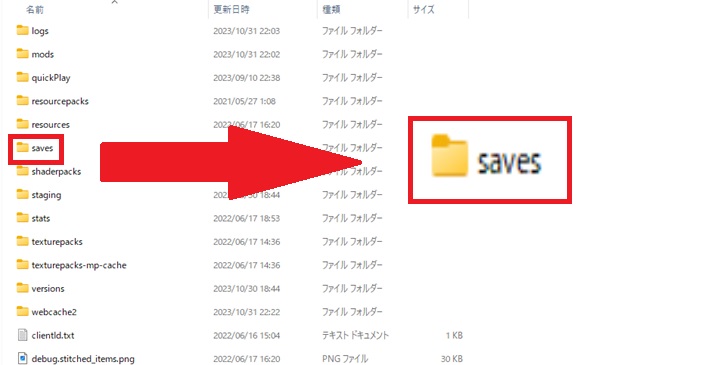
フォルダが開いたら、フォルダ内の「saves」フォルダを開きます。
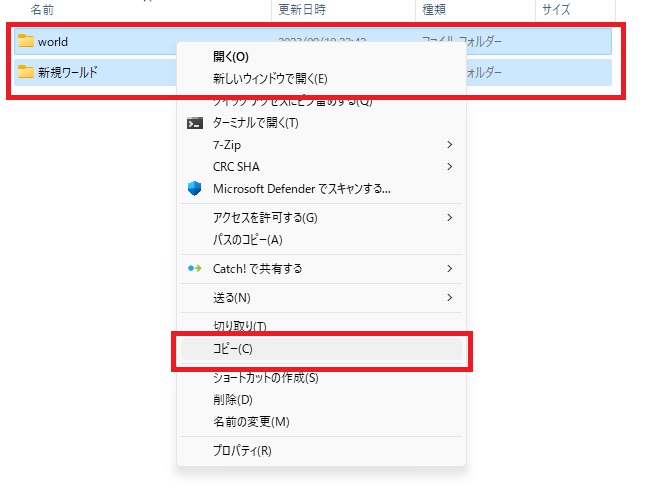
保存されているワールドのデータが入ってるので、バックアップを取りたいフォルダをコピーする。
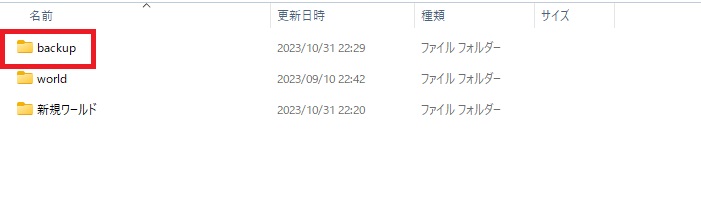
バックアップを保存するフォルダを「新規作成」します。
今回は分かりやすいように「saves」フォルダ内にバックアップ保存フォルダを作成しました。
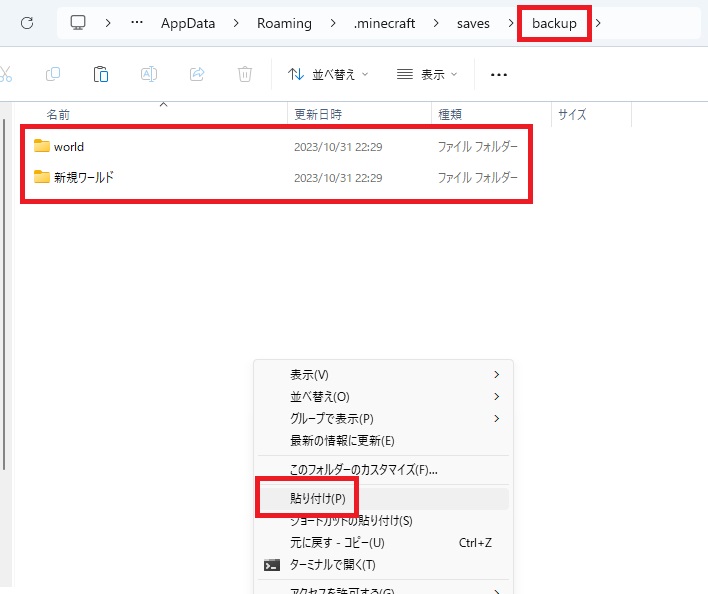
バックアップフォルダにバックアップデータを貼り付けます。
バックアップデータの取り出し、復元方法
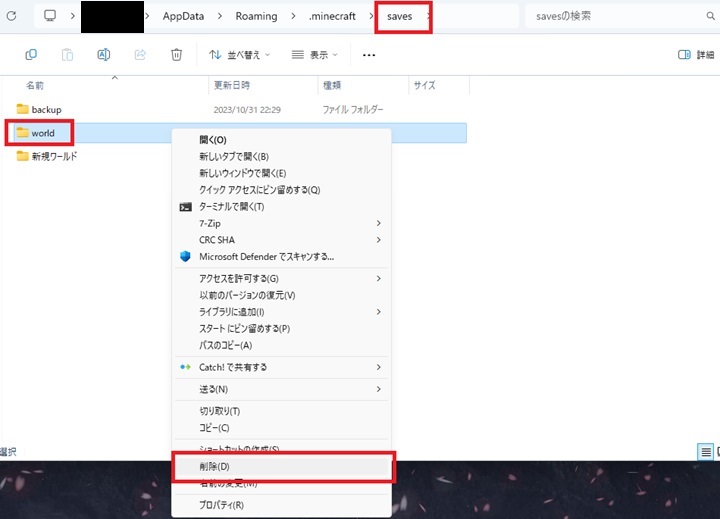
バックアップから取り出したいワールドと同名のデータフォルダを削除します。
※この時、間違って違うワールドデータを削除しないように注意してください。
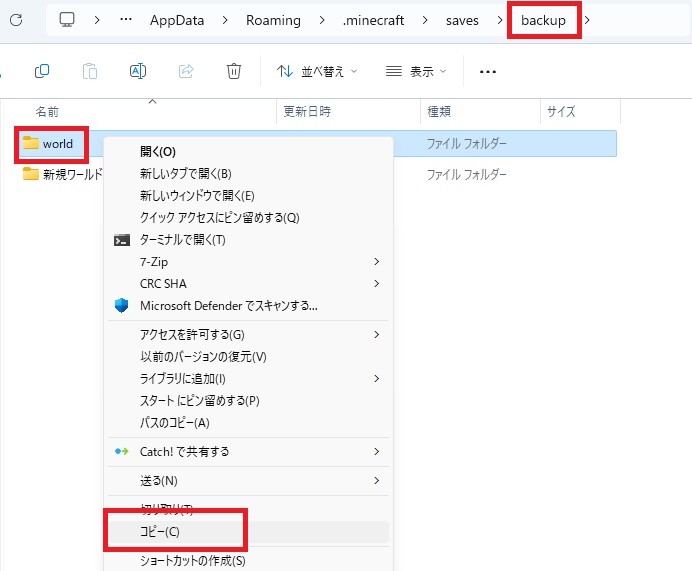
バックアップフォルダから、取り出したいワールドのデータをコピーします。
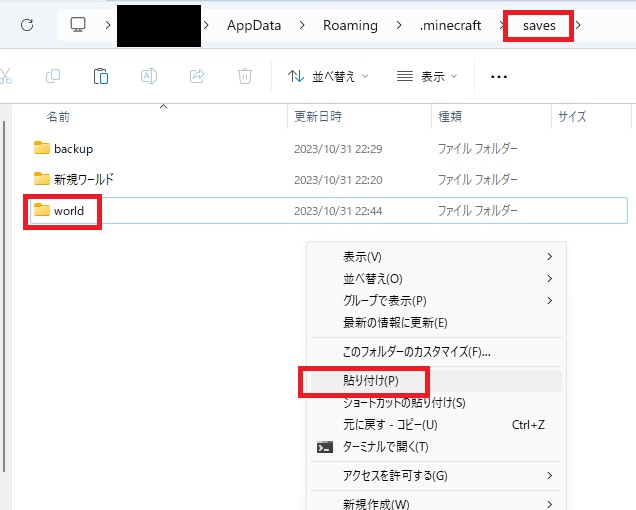
「saves」フォルダに貼り付けを行うと、バックアップしていたデータが入ります。
『マインクラフト』起動後、ワールド一覧にバックアップ時のワールドが入っていれば成功です。
MODが利用できるスペックのPCを使う
GALLERIA RM5C-R46T

価格:180,980円
| コスパ | |
| 耐用年数 | |
| おすすめ用途 | FPS入門・最新ゲーム |
| CPU | Core i5-14400F |
| グラボ | GeForce RTX 4060 Ti 8GB |
| メモリ | 16GB |
| ストレージ | 1TB NVMe SSD |
MODを導入すると通常版の『マインクラフト』よりもゲームが重くなるため、MODプレイに対応できるパソコンを使いましょう。
通常プレイができたパソコンでも、MODを導入すると重くて動作しない場合があります。
現行モデルなら最低でも「RTX 4060 Ti」を搭載したゲーミングPCでプレイしましょう。
マインクラフトおすすめMOD一覧

- 軽量化MOD(OptiFine)
- 物理演算MOD(Physics MOD)
- 影MOD(SEUS-Renewed)
- 黄昏の森MOD(Twilight Forest)
軽量化MODである(OptiFine)は、通常のマインクラフトよりもビデオ設定全般を細かく設定できるようにするMODであり、影MODの導入にも使用します。
描画距離や画質設定を細かく設定できるので、自身のPCに合った設定に変更してゲームプレイを快適にします。
黄昏の森MODは黄昏の森という世界を追加するMODであり、ネザーのような別世界を作り出します。
本来は存在しない木材や植物、モンスターが追加されるため、通常の『マインクラフト』をやりつくした方にもおすすめです。
マインクラフトをMOD入りで快適に遊べるPCスペックは?
| CPU | Core i5-13400F |
| メモリ | 16GB |
| GPU | GeForce RTX 3060 Ti 8GB |
『マインクラフト』をMODプレイするなら、上記スペック以上のPCがおすすめです。
低スペックPCでも通常プレイは可能ですが、影MODや大規模MODを導入すると重くてゲームができません。
PCスペックが求められるMODを導入する場合、現行のミドルスペック以上のゲーミングPCで遊びましょう。
以下の記事にて『マインクラフト』におすすめのゲーミングPCも紹介しているので、まだパソコンを購入していない方は参考にしてください。

MODを入れた後に導入前の状態に戻すことは可能?
MODプレイをした後に導入前の状態に戻すことは可能です。
戻し方も非常に簡単なので、初心者の方でも安心してMOD導入を行ってください。
下記にて、戻し方を解説します。
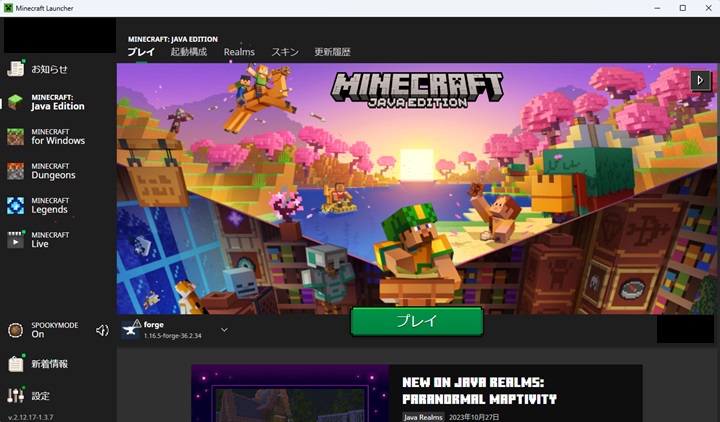
マインクラフトランチャーを起動します。
『マインクラフト』を起動していた場合、一度落としてからランチャーを開きましょう。
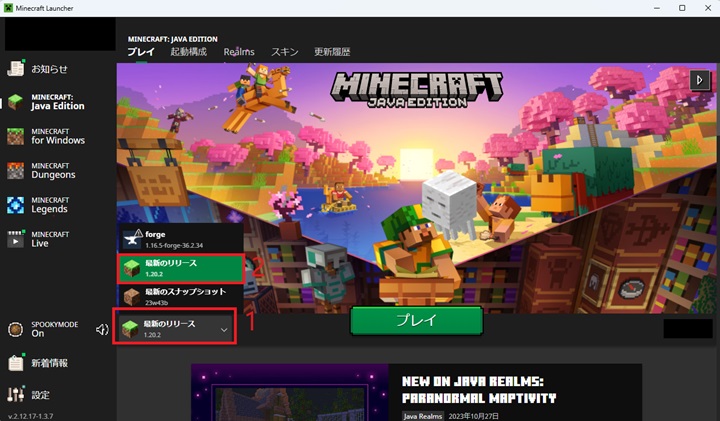
バージョン選択(画像1)を押して、バニラのバージョン(画像2)を選択します。
※本記事では最新リリースのバージョンに戻します。
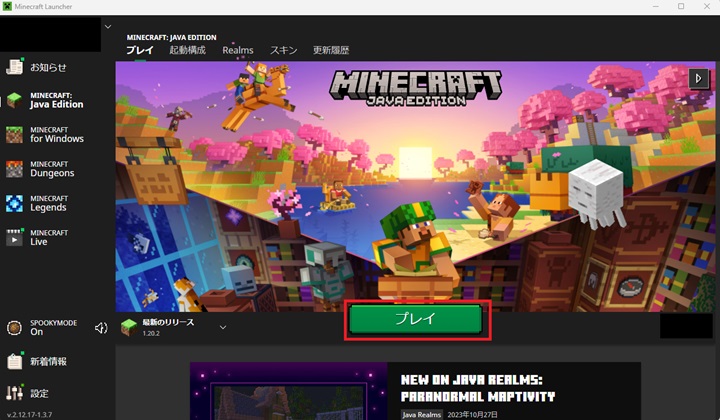
戻したいバージョンが選択できたら「プレイ」を押します。
ゲームが起動しバニラ版の『マインクラフト』が起動します。
マインクラフトにMODを入れる方法に関するよくある質問
『マインクラフト』にMODを入れたら元に戻らない?
MOD導入後でも導入前の状態に戻せます。
マインクラフトランチャーからバニラ版を選択して起動すると、導入前の状態で遊べます。
『マインクラフト』のMODは重い?
通常の『マインクラフト』より重くなります。
影MODやシステムに変更を加える大規模MODはPC負荷が大きいので、性能の良いゲーミングPCで遊びましょう。
MOD導入したけど反映されない場合は?
Forge版を起動していることと対応バージョンが一致しているのを確認しましょう。
「mods」フォルダにMODを入れてもバニラ版を起動したらMODが反映されません。
また、対応バージョンと『マインクラフト』のバージョンが異なる場合もMODが正常に機能しません。
マインクラフトにMODを入れる方法・まとめ
記事のまとめはこちら!
- マインクラフトにMODを入れるには「Minecraft Forge」の導入が必須
- ダウンロードしたファイルは「mods」フォルダへ入れる
- MODプレイを行う場合「RTX 4060 Ti搭載PC」以上の性能がおすすめ
『マインクラフト』のMODプレイを行いたい場合は、「Minecraft Forge」の導入が必須です。
Forgeの導入が終わったら、導入したいMODファイルをダウンロードして「mods」フォルダへ入れましょう。
MODプレイをする場合、通常の『マインクラフト』よりも重いゲームになるので、「RTX 4060 Ti搭載PC」以上の性能を持つゲーミングPCがおすすめです。
以下の記事にて『マインクラフト』におすすめのゲーミングPCも紹介しているので、まだパソコンを購入していない方は参考にしてください。