記事の要点はこちら!
ネットで外付けGPUを検索すると、なぜか「やめとけ」というサジェストが表示されるため気になってしまいますよね。
この記事では外付けGPU利用者の口コミを紹介しつつ、外付けGPUはやめとけと言う噂は本当なのかについて解説していきます。
以下ではノートパソコンがGPUを使ってくれないときの対策について詳しく解説していますので、あわせて参考にしてください。

「外付けGPUはやめとけ」と言われる理由・デメリットは?

「外付けGPUはやめとけ」と
言われる理由・デメリットは?
「外付けGPUはやめとけ」と言われる主な理由は、コスパが良くない・場所をとるなどの点です。
特に注意してほしい点としては、外付けGPUBOX+GPU本体の2つが必要となるので費用がそこそこかかってしまう点には注意です。
以下では、それぞれの理由やデメリットについて詳しく解説しているので、購入する際にしっかりと理解しておきましょう。
ゲーミングPCと比較すると基本的にコスパが劣る
| 外付けGPU | ゲーミングPC | |
|---|---|---|
| グラボ本体 | 70,000円 | ー |
| 外付けGPUケース | 50,000円 | ー |
| 接続用ケーブル | 3,000円 | ー |
| 変換機 | 2,000円 | ー |
| PC本体 | 使用中のPC | 150,000円 |
| 合計金額 | 125,000円 | 150,000円 |
外付けGPUは今あるパソコンに接続して性能をあげれますが、コスパではゲーミングPCに負けます。
外付けGPUを使うには専用ケースや接続用ケーブル、変換機が必要で追加の費用が発生してしまいます。
既に持っているPCを使う場合でも追加費用が約13万円かかります。
ゲーミングPCが約10万円から買えるため、初めからゲーミングPCを購入する方が総合的なコスパには優れます。
当サイトではゲーミングPCはどこで買うのがおすすめかについても詳しく解説していますので、ぜひチェックしてみてください。

設置スペースの確保が必要

外付けGPUは専用ケースに入れてパソコンに接続するため、ある程度の設置スペースが必要です。
デスク周りが狭い場合や多くのデバイスを使用中の場合は新たに設置スペースを確保しなければなりません。
ただし、外付けGPUケースの中にはコンパクトなものもあり、場所を取らずに設置できるものもあります。
また、ケーブルを整理するためのアクセサリーやラックを活用することで、スペースを有効的に使いましょう。
接続するパソコンとの相性を確認しなければいけない
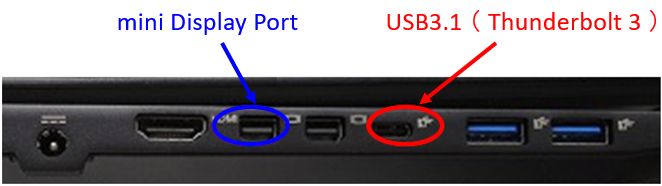
外付けGPUを利用する際には、接続するパソコンとの相性確認が必要です。
多くの外付けGPUがThunderbolt 3接続のため、パソコンがThunderbolt 3に対応しているかは必ずチェックしましょう。
パソコンが未対応の場合は外付けGPUが使えず、パソコンを買い替える必要が出てきてしまいます。
今あるパソコンの性能アップのために買うのに本末転倒となるので注意してください。
外付けGPUのメリットは?

外付けGPUのメリットは?
使用中のPCでゲームができることや節電・発熱対策になることが外付けGPUの大きなメリットです。
以下では、メリットをそれぞれ詳しく解説しているので、外付けGPUが自分に合っているか判断の参考にしてください。
既に持っているPCでゲームを遊べるようになる

外付けGPUを使うと、今使っているパソコンでも最新のゲームを楽しめます。
ゲームプレイの場合では、ノートパソコンや一般のデスクトップPCでは内蔵GPUしかなく性能不足です。
外付けGPUを追加することでグラフィック性能が大幅に向上します。
新しいパソコンを買わずに、手軽にゲーム性能をアップできるのは大きなメリットです。
必要な時だけ利用できるため節電につながる
| 使用状況 | 消費電力 | 電気代(1時間) |
|---|---|---|
| 通常使用 | 50W | 1.4円 |
| 外付けGPU使用時 | 250W | 6.8円 |
| ゲーミングPC | 300W | 8.1円 |
外付けGPUは必要なときだけ接続して利用できるため、普段は節電につながります。
通常の作業では消費電力が約50Wですが、外付けGPUを使用すると約250Wになります。
これに対し、ゲーミングPCは常に約300Wの消費電力がかかります。
ゲームや高負荷の作業をするときだけ外付けGPUを使うことで、普段使いの消費電力を抑えられます。
電気代を節約しつつ、必要な時に高性能なグラフィック性能が使えます。
ノートパソコンの発熱対策につながる

ノートパソコンでゲームや高負荷の作業をすると、内部の温度が上がりやすくなります。
高温が続くと、パフォーマンスが低下したり、パソコンの寿命が短くなったりします。
外付けGPUを使用することで、高負荷な処理を外部で行うため、ノートパソコン本体の発熱を抑えられます。
結果として、快適な動作を維持しつつ、ノートパソコンの寿命も延ばせます。
外付けGPUを利用している人の体験談を紹介
- ゲーミングノートPCより軽量
- 最新ゲームが遊べる
- 内臓GPUより高性能
- 価格が高い
- 高画質・高フレームレートは困難
- サイズが大きい
外付けGPUの良い口コミで多かったのは性能アップの効果が大きいことでした。
最新ゲームが遊べて、持ち運びしやすい重量のため移動用として使用している方もいます。
一方で、価格の高さや性能に限界を感じるなどの悪い口コミもあります。
外付けGPUを利用した人の良い評判
- ゲーミングノートPCより軽量
- 最新ゲームが遊べる
- 内臓GPUより高性能
ゲーミングノートPCに比べて軽く、どこでも高性能なグラフィック性能が使用できるという評判が多くあります。
しっかりと性能が向上しており、最新ゲームでも高フレームレートで遊べます。
持ち運びが多くて重量を軽くしたい方やゲーミングPCは購入しないけど性能を上げたい方におすすめです。
外付けGPUを利用した人の悪い評判
- 価格が高い
- 高画質・高フレームレートは困難
- サイズが大きい
外付けGPUについて、価格の高さやサイズの大きさなどが悪い評判になっています。
モデルによってはPCと同じ値段がしたり、置く場所に困ることがあります。
また、利用できるグラボに制限があるので非常に高負荷の作業は困難です。
外付けGPUを選ぶ際の注意点を紹介

外付けGPUを選ぶ際にはチェックすべき点が多くあります。
以下では購入前の注意点を詳しく解説しているので、せっかく買ったのに使えなくて後悔しないよう確認しておきましょう。
Thunderbolt3に対応するPCかどうかをチェック
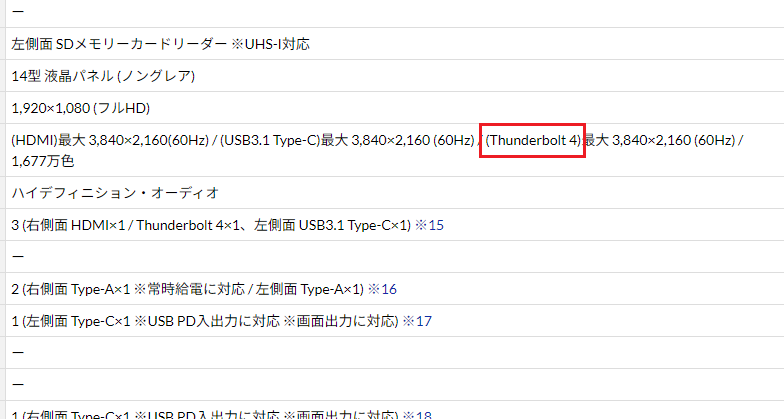
外付けGPUを利用する際、多くのモデルはThunderbolt3を使用して接続します。
Thunderbolt3は高速なデータ転送が可能のため、外付けGPUの性能を引き出すのに最適です。
しかし、すべてのパソコンがThunderbolt3に対応しているわけではないので、事前に必ず確認してください。
まれに別の端子を使用する外付けGPUもあるため、使用する端子が自分のPCにあるのかは必ず見ましょう。
外付けGPUに対応する機種を確認しよう
外付けGPUを使用する際には、自分のパソコンが外付けGPUに対応しているか確認することも必要です。
メーカーやモデルによっては外付けGPUに対応しておらず、外付けGPUを認識しない場合があります。
公式サイトや取扱説明書で、対応機種リストを確認しておくのが重要です。
対応するOSやドライバが必要な場合もあるので事前にチェックしておき、スムーズに外付けGPUを利用しましょう。
本体サイズも忘れずチェックしておこう

外付けGPUはパソコン本体にプラスしてデスク周りに設置するため、サイズ確認が大切です。
大きすぎると設置場所に困り、配線などで不便になる場合があります。
実際に置く場所を想定して机の上や棚に十分なスペースがあるか考慮して、サイズを選んでください。
購入前には製品の寸法をチェックし、設置場所のスペースを測っておきましょう。
便利機能についても確認しておくのがおすすめ
- パソコンの充電機能を搭載している
- 複数のポートがある (USB, HDMI, LANポートなど)
- ファンコントロール
外付けGPUにはGPU接続以外にも便利な機能が付いている場合があります。
パソコン充電用のポートがあるモデルなら、パソコン本体の充電ケーブルを使わずに使用できます。
また、USBポートが複数あるモデルならUSBハブとしても働き、ゲーミングデバイス専用として使えます。
ノートパソコンなどLANポートが無ければ、外付けGPUのLANポートを使うことで安定した有線接続が可能です。
取り回しやゲーム環境が良くなるので、モデル選びの際には便利機能についても確認しましょう。
外付けGPUのおすすめモデル
この項目では外付けGPUのおすすめモデル3選を紹介します。
使用するグラボや本体サイズ・価格などが異なるため、用途やスペースに合ったモデルを選びましょう。
- 初心者でも使いやすいモデルであること
- 短期でなく長期で使えること
- 各モデル帯の中でもコスパの高いモデルを選出
とにかく価格重視なら5万円以下の「SPARKLE TBX-240FU」
| 価格 | 49,800円 |
| Amazon評価 | |
| おすすめ用途 | 外付けGPU初心者 |
| サイズ | 21.5 x 6.8 x 15.3 cm |
| インターフェース | Thunderbolt 3 |
| 対応機種 | Windows、MacOS (Intelのみ) |
| 転送速度 | Thunderbolt 3:40Gbps |
| ワット数 | 150W |
メリット・デメリット紹介
- 5万円以下の価格
- サイズがコンパクト
- M1チップ搭載Macは使用できない
- ワット数が小さい
とにかく安く外付けGPUが欲しいなら「SPARKLE TBX-240FU」がおすすめです。
外付けGPUの中では安く、5万円以下で入手できます。
サイズもコンパクトのため、置く場所にも困らず初めての外付けGPUにぴったりです。
ただし、ワット数が150Wまでのため最新の高性能グラボは利用できません。
外付けGPUを初めて購入する方や価格重視の方におすすめです。
WindowsでもMacでも使うなら「AKiTiO Node Titan」
| 価格 | 51,714円 |
| Amazon評価 | |
| おすすめ用途 | WindowsとMac両方で使いたい |
| サイズ | 35.7 x 13.5 x 26.6 cm |
| インターフェース | Thunderbolt 3 |
| 対応機種 | Windows、MacOS |
| 転送速度 | Thunderbolt 3:40Gbps |
| ワット数 | 650W |
メリット・デメリット紹介
- WindowsとMac両方に対応
- 電源容量が大きい
- ノートパソコンへの充電が可能
- サイズが大きい
- 重量が3.5kg
WindowsでもMacでも使いたいなら「AKiTiO Node Titan」がおすすめです。
電源容量や搭載サイズが大きく、RTX4070Tiなどのハイクラスグラボでも問題なく使用できます。
外付けGPU使用中にノートパソコンへ85W給電ができるポートも搭載しており、高い利便性を持っています。
ハイクラスグラボを使いたい方やWindowsとMacの両方で使いたい方におすすめです。
コンパクトかつ大容量電源なら「Sonnet Technologies GPU-750WEX-TB3」
| 価格 | 88,000円 |
| Amazon評価 | |
| おすすめ用途 | ハイエンドグラボ用 |
| サイズ | 33.99 x 18.42 x 20.32 cm |
| インターフェース | Thunderbolt 3 |
| 対応機種 | Windows、MacOS (Intelのみ) |
| 転送速度 | Thunderbolt 3:40Gbps |
| ワット数 | 750W |
メリット・デメリット紹介
- ワット数が大きい
- ノートパソコンへ100W給電が可能
- AMD認証済み製品
- 価格が高い
- 重量が重い
コンパクトかつ大容量電源の外付けGPUなら「Sonnet Technologies GPU-750WEX-TB3」がおすすめです。
ワット数が大きく、ハイエンドグラボでも問題なく安定して利用できます。
Radeonの一部モデルについてはAMD社の認証を取得しており、安心感があります。
重量が5.7kgと非常に重いため、持ち運びには注意しましょう。
ハイエンドグラボやRadeonを安定して使用したい方、持ち運ばず家で常に使う方におすすめです。
外付けGPUがおすすめできない人・できる人は?
外付けGPUがおすすめできない人は、予算が少ない方や設置スペースが限られている方です。
また、グラボ本来の性能をフルで使えないため、高負荷の使用を考えている方にもおすすめできません。
一方、おすすめできる人は今あるパソコンの性能を手軽に向上させたい方やノートPCを主に使用している方です。
パソコンを買い替えるほどではないけどグラフィック性能を上げたい方には外付けGPUがおすすめです。
外付けGPUを使用することで作業環境を大幅に改善でき、快適に作業できます。
外付けGPUに関するよくある質問
- 外付けGPUを使うと本当に性能が上がるの?
-
ノートPCや古いデスクトップPCでも最新のゲームや高負荷のグラフィック作業を快適に行えます。
あくまでも搭載されているGPUより低い性能で外付けGPUをつけても性能は向上しないので注意が必要です。
- 外付けGPUはどのように接続するの?
-
ほとんどの外付けGPUはThunderbolt3/4を使用して接続します。
そのため、Thunderbolt3にパソコンが対応しているか必ず確認しましょう。
- 外付けGPUの設置にはどれくらいのスペースが必要ですか?
-
外付けGPUはケーブルや電源を含めるとそれなりのスペースが必要です。
詳しくは外付けGPUの設置についてを参考にしてください。
- 外付けGPUはどのような用途に向いていますか?
-
外付けGPUは既存のPCでゲームを楽しみたい方や高負荷のグラフィック作業を行いたい方に最適です。
また、既存ノートPCの性能を向上させたい場合にもおすすめです。
- 外付けGPUの設定は難しいですか?
-
初心者にとってはやや難しい場合があります。
特に、ドライバのインストールや接続設定には注意が必要です。
外付けGPUはやめとけって本当?まとめ
記事のまとめはこちら!
- コスパの悪さやスペース・相性などの確認事項が多いことが外付けGPUがやめとけと言われる理由
- 既存PCの性能アップやノートPCの発熱対策がメリット
- 自分の用途に合っているか確認が大切
外付けGPUがやめとけと言われる主な理由は、コスパの悪さやスペース・相性などの確認事項が多いことです。
購入前の注意点は多くありますが、既に持っているPCで最新ゲームが遊べたり、節電や発熱対策になったりとメリットも多くあります。
自分がどのような用途で使いたいかをよく考えて、最適なモデルを選びましょう。
以下ではノートパソコンがGPUを使ってくれないときの対策について詳しく解説していますので、あわせて参考にしてください。





