記事の要点はこちら!
せっかくノートPCにGPUを搭載していても、GPUが上手く使われずゲームが動かないことがあります。
この記事ではノートPCがGPUを使わない際の対策やGPUが使われているかの確認方法を紹介するので、参考にしてください。
当サイトでは買ってはいけないノートパソコンについても解説していますので、あわせて参考にしてみてください。
\ノートパソコンをコスパ良く買いたい方におすすめ/
ノートパソコンがGPUを使ってくれないときの対策
ノートPCがGPUを使ってくれない際は、上記3つの対策を行いましょう。
基本的にノートPCでは、ブラウザの閲覧など軽い作業は内臓GPU、ゲームのプレイなど重い作業は外部GPUを使用します。
しかし設定ミスなどで、重い作業においても内臓GPUが選択されている場合、PC本来の性能を発揮できません。
ここからはそれぞれの対策について詳しい手順を解説するので、参考にしてください。
①GPUの設定変更を行う
ノートPCに内臓GPUが搭載されている場合、ゲーム用に搭載したGPUが使われていないケースが存在します。
その際は下記の手順で使用GPUの変更を行いましょう。
今回はNvidia製GPU&Windows11を搭載するPCでの手順を解説しますが、他のスペックのPCでも全体の流れは同じです。
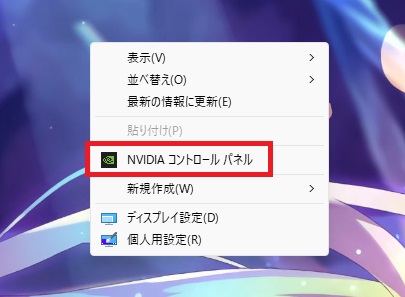
デスクトップ画面で何も表示されていない個所を「右クリック」します。
出現したウィンドウから「NVIDIAコントロールパネル」を選択します。
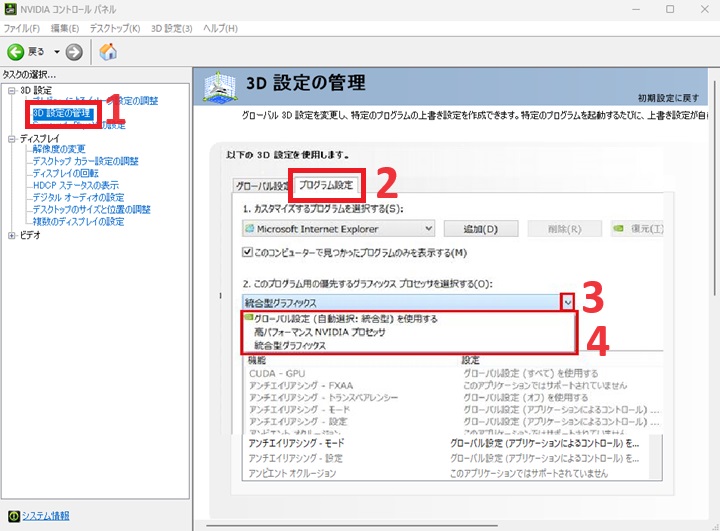
- 「NVIDIAコントロールパネル」が開いたら、タスクの「3D設定の管理」をクリック
- タブの「プログラム設定」を選択
- 「優先するグラフィックスプロセッサを選択する」の項目をクリック
- 「高パフォーマンスNVIDIAプロセッサ」に変更
上記の手順で使用するGPUをNVIDIA製に変更すれば、どのアプリケーションでも優先的に外部GPUが使用される設定になります。
②Windowsのグラフィック設定を変更する
Windowsの設定を変更して、アプリケーション毎に使用GPUを変更する方法があります。
これを行うことで、グラフィック性能が必要のないアプリケーションは内臓GPUに、ゲームのようなグラフィック性能を求めるゲームは外部GPUで起動させられます。
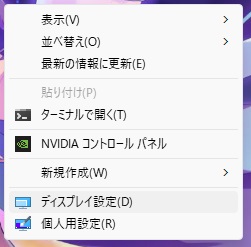
デスクトップ画面で何も表示されていない個所を「右クリック」します。
出現したウィンドウから「ディスプレイ設定」を選択します。
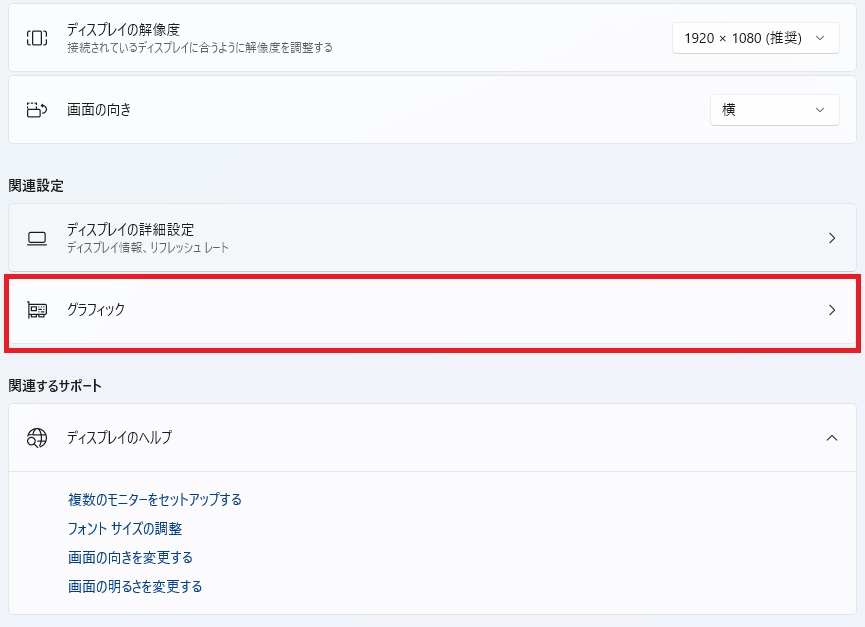
開いたウィンドウを下にスクロールして、下部にある「関連設定」→「グラフィック」をクリックします。
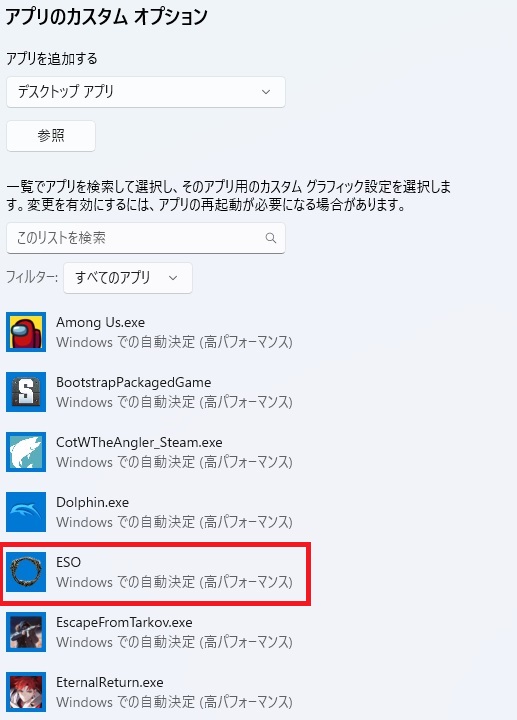
「アプリのカスタムオプション」から、外部GPUを使用したいゲームを選択します。
※一覧に外部GPUを使用したいゲーム・アプリケーションが表示されない場合は、「アプリを追加する」→「参照」を選択して、アプリケーションの実行ファイル(.exeファイル)を追加しましょう。
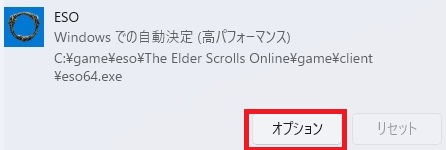
STEP3でアプリケーションを選択すると上記画面のように開くので、「オプション」を選択します。
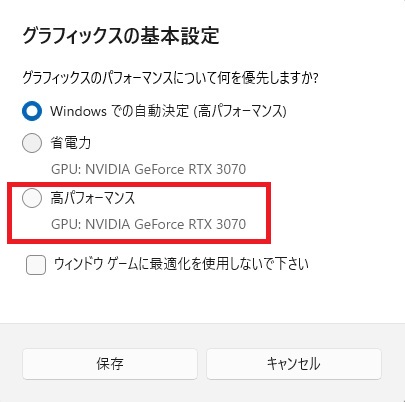
STEP4で「オプション」を選択すると、「グラフィックスの基本設定」ウィンドウが出現します。
表示されたら「自動決定」に選択されているモードを「高パフォーマンス」へ変更しましょう。
変更完了後「保存」を押すと、次回アプリケーション起動時から選択したGPUが使用されるようになります。
③グラフィックボードのドライバを更新する
GPUのドライバをずっと更新しない場合、正常に動作しなくなる可能性があります。
GPUドライバの更新方法はメーカーによって異なりますが、どのGPUを使用していてもドライバ更新用のアプリケーションの指示に従えば更新可能です。
自身が使用しているGPUがどのメーカーの物か分からない場合は、下記手順で調べましょう。
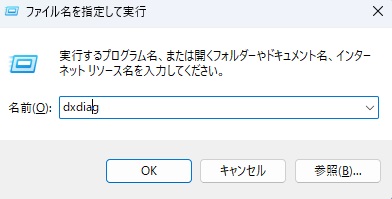
「Windowsキー」と「R」を同時押しすると「ファイル名を指定して実行」というウィンドウが開きます。
開いたら「名前」入力欄に「didiag」と入力し「OK」を押しましょう。
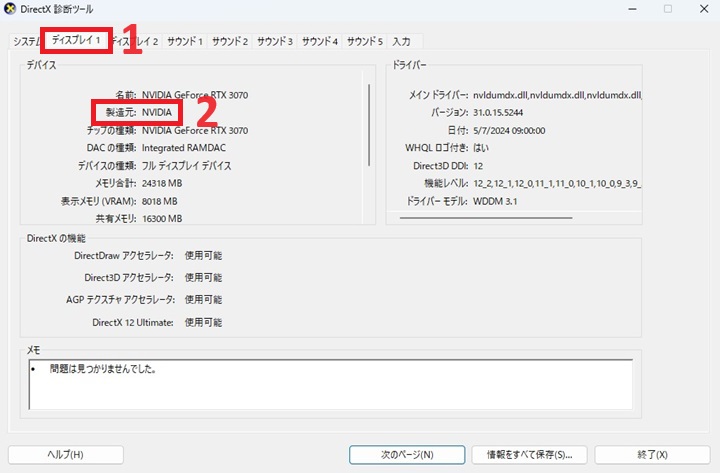
STEP3にて「OK」を選択すると「DirectX診断ツール」が開きます。
開いたらタブから「ディスプレイ」を選択して、「デバイス」に表示されている製造元の確認を行いましょう。
※NVIDIAと表記されていたらNVIDIAドライバー、AMDと表記されていたらAMDドライバーをダウンロードしましょう。
ノートパソコンのGPUが使われているか確認する方法
ノートPCに搭載したGPUが認識されていないと、内臓GPUで全ての処理を行います。
この項目では、ノートPCがGPUを認識しているかを確認する方法を紹介するので、不安な方は下記手順で確認を行いましょう。
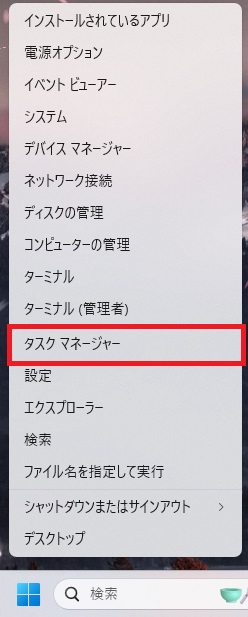
「Windowsボタン」を右クリックすると上記のようなウィンドウが出現します。
中から「タスクマネージャー」を選択しましょう。
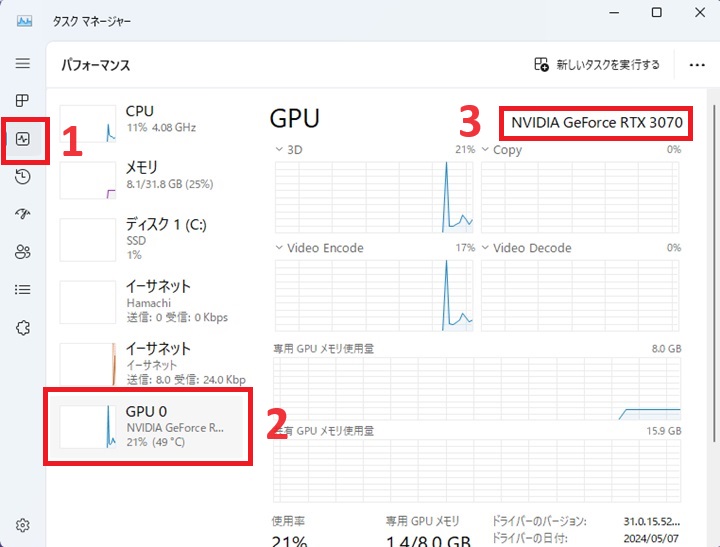
「タスクマネージャー」が開いたら、タブを「パフォーマンス」に切り替えます。
「GPU0」or「GPU1」を選択して、ノートPCにどのGPUが識別されているかを確認しましょう。
この時、自身が搭載した外部GPUが「パフォーマンス」画面に表示されない場合、正常に認識されていないので、接触不良やPC・GPUの故障を考慮しましょう。
ノートパソコンのGPUに関するよくある質問
ノートPCがGPUを使ってくれない際のよくある質問について、具体的な対処法について解説します。
GPUを使ってくれないゲームがあるけどどうすれば良い?
特定のゲームだけGPUを使ってくれないという場合は、「Windowsのグラフィック設定を変更する」を参考にして使用GPUの変更を行いましょう。
ゲームだけでなく、他のアプリケーションで使用するGPUの変更にも利用できます。
以下ではゲーミングノートPCはやめとけ・おすすめしないと言われる本当の理由について解説していますので、こちらも要チェックです。

SteamでGPUが使われない場合の対処法は?
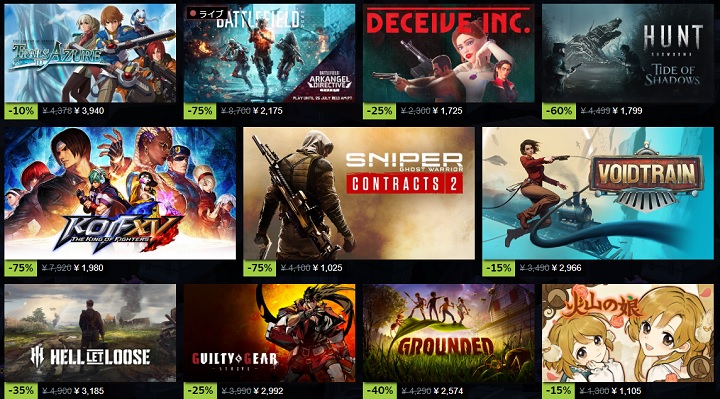
Steamゲームだけ外部GPUが使用されない場合は、Windowsのグラフィック設定から使用GPUの変更を行いましょう。
手順は「Windowsのグラフィック設定を変更する」を参照してください。
自身がプレイしたいゲームが表示されない際は、Steam側の追加設定によりゲームを指定しましょう。
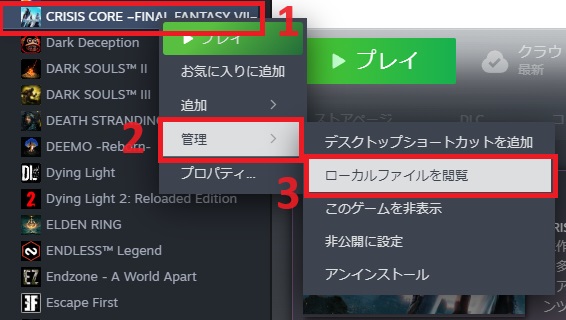
- Steamで追加したいゲームを右クリック
- 開いたタブの「管理」を選択
- さらに出現するタブから「ローカルファイルを閲覧」を選択
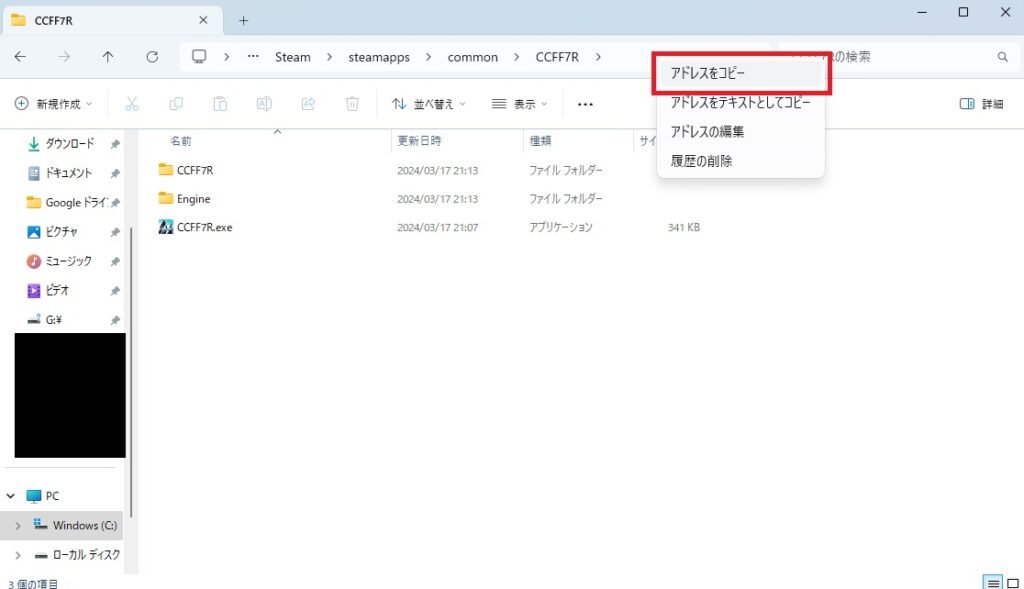
STEP1で「ローカルファイルの閲覧」を選択すると、ゲームが保存されているファイルが開きます。
エクスプローラーの上部アドレスを右クリックして、開いたファイルのアドレスをコピーしましょう。
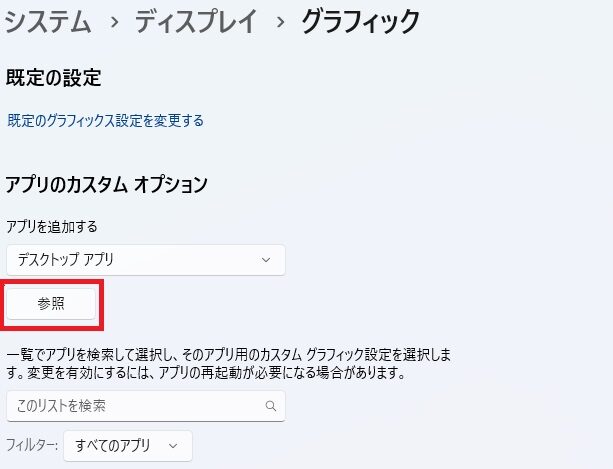
PC画面下部のWindowsボタンを右クリックし、「設定」→「システム」→「ディスプレイ」→「グラフィック」と進みます。
「アプリのカスタムオプション」→「アプリを追加する」→「参照」を選択して、先程コピーしたアドレスを入力します。
入力後、実行ファイルを追加すれば、アプリケーション一覧に登録したゲームが反映されます。
さらに当サイトではSteamで購入できる人気ゲームの推奨スペック・おすすめPCについての記事を、大量に公開しています。
Apex・スト6・パルワールドなど幅広いジャンルについて解説していますので、気になる方はぜひチェックしてみてください!



ノートパソコンがGPUを使ってくれないときの対策まとめ
記事のまとめはこちら!
- 外部GPUが正常に接続されているかの確認を行う
- ドライバが最新のバージョンか確認する
- 使用GPUを指定して、ゲームに適応されるように設定を行うのも効果的
ノートPCがGPUを正常に使用してくれない際は、まず初めに配線などが正常に行われているかを確認しましょう。
認識しているか分からない場合は「ノートパソコンのGPUが使われているか確認する方法」を参考にして、確認を行ってください。
認識されている場合はドライバが最新でない可能性があるため、「グラフィックボードのドライバを更新する」を参考にドライバのアップデートをします。
どちらも試して上手くいかないのなら「Windowsのグラフィック設定を変更する」を参考に使用GPUを指定して適応されるように変更しましょう。
当サイトでは買ってはいけないノートパソコンについても解説していますので、あわせて参考にしてみてください。


